How to Control F on iPhone, open Safari and tap the share icon. Select “Find on Page” to search text.
Searching for specific text on your iPhone is straightforward and efficient. The “Find on Page” feature in Safari allows you to quickly locate words or phrases within a webpage. This function is particularly useful for students, professionals, and anyone who frequently reads lengthy articles or documents online.
By utilizing this feature, you can save time and enhance productivity. Whether you’re researching for a project, verifying information, or just trying to find a specific detail, this built-in tool makes your browsing experience more seamless and efficient. It’s a handy trick that every iPhone user should know.
How to Control F on iPhone?
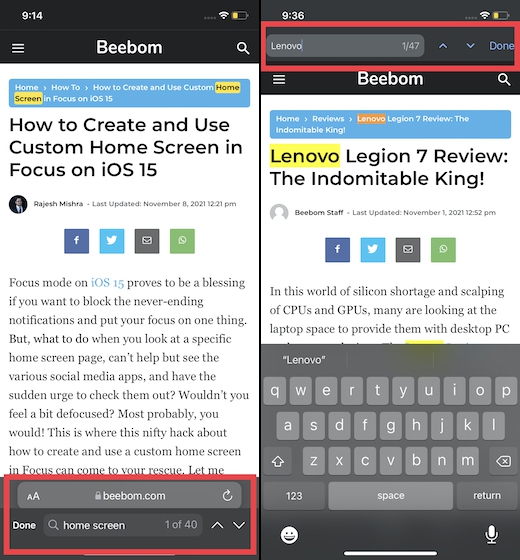
Introduction To Quick Search On Iphone
Understanding how to quickly find information on your iPhone can save you time. This guide will help you master the art of fast searching on your iPhone. Discover tips and tricks that will make your iPhone experience smoother.
The Importance Of Fast Information Retrieval
Accessing information quickly is crucial in our fast-paced world. Fast information retrieval allows you to stay productive and informed. It reduces the time spent on searching, giving you more time to focus on tasks.
Whether you’re looking up a contact or finding a document, speed matters. Efficient searching can make a significant difference in your daily routine.
Brief Overview Of Iphone’s Search Capabilities
Your iPhone is equipped with powerful search tools. These tools help you find information rapidly. Here are some of the key features:
- Spotlight Search: Access by swiping down from the Home screen.
- Safari Search: Quickly find content within web pages.
- App Search: Look up information within specific apps.
Spotlight Search allows you to search for apps, contacts, emails, and more. Just swipe down and type your query.
Safari Search helps you find words or phrases on a web page. Tap the share icon and select “Find on Page”.
App Search is useful within apps like Notes or Messages. Use the search bar at the top to locate specific content.
Accessing The Search Function
Searching on an iPhone can be easy. You have two main ways to search. Use Spotlight Search or Siri voice-activated searches.
Navigating To Spotlight Search
Spotlight Search helps you find anything on your iPhone. Follow these steps to access it:
- Unlock your iPhone.
- Go to the Home screen.
- Swipe down from the middle of the screen.
You will see the Spotlight Search bar at the top. Type what you want to find. It could be an app, contact, or message.
Using Siri For Voice-activated Searches
Siri is your voice assistant on iPhone. Use Siri to search by voice. Here are the steps:
- Press and hold the Home button (for older iPhones).
- Or say “Hey Siri” (for newer models).
- Speak your search query clearly.
Siri will show you results or speak them out loud. Siri can search apps, messages, and even the web.
Performing A Basic ‘control F’ Search
Searching for specific text on an iPhone can save time. The ‘Control F’ function is commonly used on computers. On an iPhone, it works differently but is still easy to use.
Steps To Initiate A Search Within A Webpage
- Open the Safari app on your iPhone.
- Go to the webpage you want to search.
- Tap the Share button at the bottom of the screen.
- Scroll down and select Find on Page.
- Type the word or phrase you want to find.
Selecting And Highlighting Text Results
- The searched word will be highlighted in yellow.
- Use the up and down arrows to navigate through results.
- Tap on a highlighted result to jump to its location.
Using the ‘Find on Page’ feature helps locate information quickly. This simple method improves your browsing efficiency.
Advanced Search Techniques

Learning to control the search function on an iPhone can save time. Advanced search techniques help you find specific information quickly. Here, we explore techniques to enhance your search experience.
Utilizing Wildcard Characters
Wildcard characters can broaden or narrow down search results. Use the asterisk () to replace multiple characters. For example, searching for “app” can return results like “Apple”, “application”, and “appetizer”. This helps find words with similar beginnings.
Another useful wildcard is the question mark (?). It replaces a single character. Searching for “t?st” will show results like “test” and “tast”. This technique is great for finding words with similar spelling.
| Wildcard Character | Usage Example | Results |
|---|---|---|
| app | Apple, application, appetizer | |
| ? | t?st | test, tast |
Search Operators For Refined Results
Search operators refine search results by adding specific criteria. Use quotes (“”) to search for exact phrases. Searching for “iPhone tips” will show only results containing that exact phrase.
Another useful operator is the minus sign (-). It excludes terms from search results. For example, searching for “iPhone -price” will show results about the iPhone, but exclude price-related information.
- Quotes (“”) – Finds exact phrases.
- Minus Sign (-) – Excludes specific terms.
- Search for “iPhone tips” to get precise tips.
- Use “iPhone -price” to exclude pricing info.
These advanced search techniques can make your iPhone searches more effective. Save time by finding what you need quickly. Try these tips and enhance your search skills today!
Search Shortcuts And Gestures
Searching for specific text on an iPhone can be tricky. Search shortcuts and gestures make it simpler and faster. This guide will teach you to use these features.
Swipe Gestures For Quick Access
Swipe gestures can help you find text faster. Swipe down from the center of the home screen. This opens the Spotlight Search. Type what you’re looking for in the search bar. Results appear as you type. You can also swipe right on the home screen to access the search bar.
Keyboard Shortcuts For External Keyboards
Using an external keyboard with your iPhone can be very effective. Here are some keyboard shortcuts you can use:
- Command + F: Opens the search bar.
- Command + Space: Opens Spotlight Search.
- Command + H: Returns you to the home screen.
- Command + Tab: Switches between open apps.
These shortcuts save you time and effort. They make finding information easy.
| Gesture | Function |
|---|---|
| Swipe down | Opens Spotlight Search |
| Swipe right | Accesses search bar |
Using these shortcuts and gestures helps you control your iPhone better. Practice them to become faster at finding information.
Customizing Search Settings
Customizing your search settings on an iPhone can enhance your search experience. By adjusting a few settings, you can make finding information easier and faster.
Filtering Search Results
To filter search results on your iPhone, follow these steps:
- Open the Settings app.
- Scroll down and tap Siri & Search.
- Select the app you want to filter.
- Toggle off Show App to exclude it from search results.
Filtering helps you focus on relevant information quickly.
Adjusting Siri & Search Options
Adjusting Siri & Search options tailors how Siri interacts with your searches:
- Open Settings.
- Go to Siri & Search.
- Toggle Suggestions in Search to enable or disable Siri suggestions.
- Toggle Suggestions on Lock Screen for added convenience.
These adjustments allow Siri to provide more accurate and useful suggestions.
By customizing these settings, you can make searches on your iPhone more efficient.
Troubleshooting Common Search Issues
Experiencing issues with search functions on your iPhone can be frustrating. This section aims to help you fix common search problems. Whether Spotlight Search isn’t working or your search queries are unresponsive, we’ve got you covered.
When Spotlight Search Isn’t Working
Spotlight Search is a powerful tool on iPhones. If it’s not working, follow these steps:
- Restart your iPhone: Hold the power button and slide to power off. Turn it back on.
- Check for updates: Go to
Settings > General > Software Update. Install any available updates. - Re-enable Spotlight Search: Go to
Settings > Siri & Search. Toggle off then on for each app.
Resolving Unresponsive Search Queries
If your search queries are unresponsive, try these solutions:
- Clear Safari history and data: Go to
Settings > Safari > Clear History and Website Data. - Reset network settings: Go to
Settings > General > Reset > Reset Network Settings. This will reset Wi-Fi networks and passwords. - Check for restrictions: Go to
Settings > Screen Time > Content & Privacy Restrictions. Ensure search is not restricted.
If the above steps don’t work, consider contacting Apple Support. They can provide further assistance.
:max_bytes(150000):strip_icc()/Untitled-1-b3e127c29b884800bc91f57123e34480.jpg)
Leveraging Third-party Apps For Enhanced Search
Using third-party apps can enhance your search capabilities on an iPhone. These apps offer advanced features and functionalities. They make finding information easier and quicker.
Popular Search Assistant Apps
Several third-party apps help you search content on your iPhone. Here are some popular ones:
| App Name | Key Features |
|---|---|
| Google Assistant | Voice search, web search, app integration |
| Microsoft Cortana | Task management, voice search, reminders |
| DuckDuckGo | Privacy-focused search, app search |
Integrating App-specific Searches
Integrating these apps with your iPhone can greatly enhance your search experience. Follow these steps to integrate app-specific searches:
- Install the desired third-party app from the App Store.
- Open the app and grant necessary permissions.
- Customize the app settings to suit your search needs.
- Use the app to perform specific searches within other apps.
For example, you can use Google Assistant to search your emails. Just say, “Search my emails for ‘meeting'”.
Another example is using Microsoft Cortana to find specific documents. Say, “Find my document titled ‘Report'”.
These third-party apps offer a range of functionalities. They can perform searches across various domains. This makes them highly useful for enhancing your search experience on an iPhone.
Concluding Tips For Efficient Iphone Searches
Mastering search on your iPhone is crucial. It makes finding information faster. Let’s explore some concluding tips for efficient searches.
Best Practices For Search Management
Follow these best practices for better search management:
- Use specific keywords: Be precise with your search terms.
- Utilize filters: Apply filters to narrow down results.
- Keep searches short: Use fewer words for quicker results.
Here’s a quick table of search management tips:
| Tip | Description |
|---|---|
| Specific Keywords | Be precise with your search terms. |
| Utilize Filters | Apply filters to narrow results. |
| Keep Searches Short | Use fewer words for quicker results. |
Continually Updating Search Strategies
Search strategies need regular updates. This keeps them effective. Follow these steps to update your strategies:
- Review search terms: Check which terms work best.
- Analyze search results: See what results come up.
- Adjust keywords: Modify keywords as needed.
Regularly updating your search strategies ensures better efficiency. Make sure to:
- Stay current: Keep up with new search trends.
- Test frequently: Regularly test different search terms.
Conclusion
Mastering the Control-F function on your iPhone boosts productivity. It’s an essential skill for quickly finding information. Follow our step-by-step guide to enhance your efficiency. Now, you can effortlessly search and locate text within any document or webpage. Start using this powerful feature today and make your iPhone experience smoother.



