How Can I Change the Language on My iPhone, go to Settings, then General, and select Language & Region. Choose your preferred language and confirm.
Changing the language on your iPhone can make the device more user-friendly. Whether you’re multilingual or learning a new language, adjusting settings to fit your needs enhances the user experience. This quick guide will show you how to easily switch your iPhone’s language.
You’ll find the steps straightforward and simple to follow, ensuring you can navigate your device in your preferred language. Customizing your iPhone to match your language preferences can help you use apps more effectively and understand notifications better. With just a few taps, you can personalize your iPhone for a more comfortable and intuitive experience.
How Can I Change the Language on My iPhone?
Introduction To Language Settings On Iphone
Your iPhone’s language settings are important. They affect how you interact with your device. You can change the language to suit your preferences. This guide will show you how.
Why You Might Need To Change Language
- Traveling: Use the local language while traveling.
- Learning: Practice a new language.
- Family: Share your iPhone with family who speak different languages.
Impact Of Language Settings On User Experience
Changing the language can improve your experience. You understand menus and notifications better. It helps in accessing apps in your preferred language. Using your iPhone becomes more comfortable.
| Language Setting | Impact on User Experience |
|---|---|
| Menus and Notifications | Easy to understand |
| App Accessibility | Access in preferred language |
| Comfort Level | More comfortable to use |
Before You Begin: Understanding Your Iphone
Changing the language on your iPhone is easy. Before starting, you need to understand your iPhone model and current settings. This ensures a smooth transition.
Identifying Your Iphone Model
First, identify your iPhone model. This helps you follow the correct instructions. Here’s how:
- Go to Settings.
- Tap on General.
- Select About.
- Find the Model Name and Model Number.
Knowing your model ensures compatibility with the latest iOS version.
Checking Current Language And Region Settings
Next, check your current language and region settings. Follow these steps:
- Open Settings.
- Tap on General.
- Select Language & Region.
Here you will see your current language and region. Make a note of these settings.
Understanding your current settings helps in changing the language correctly.
Step-by-step Guide To Changing Language
Changing the language on your iPhone is simple. Follow these steps to switch to your desired language easily.
Navigating To Settings
First, unlock your iPhone. Look for the Settings app. It looks like a gear icon. Tap on it to open.
Selecting The Language & Region Option
In the Settings menu, scroll down. Find and tap on General. Then, scroll down again. Tap on Language & Region.
Changing The Language
Now, tap on iPhone Language. A list of languages will appear. Scroll through the list. Tap on the language you want. A pop-up will ask you to confirm. Tap Change to [Your Selected Language].
Choosing Your Desired Language
Changing the language on your iPhone is simple and quick. This guide will help you select the language you want. Follow these steps to make your iPhone speak your preferred language.
Browsing The Language List
First, open your iPhone and go to Settings. Scroll down and tap on General. Next, find and tap on Language & Region. Here, you will see a list of available languages. Scroll through this list to find your desired language.
| Step | Action |
|---|---|
| 1 | Open Settings |
| 2 | Tap on General |
| 3 | Select Language & Region |
| 4 | Browse the language list |
Setting The Primary Language
After finding your language, tap on it. A confirmation message will appear. Tap Change to [Language] to confirm. Your iPhone will restart to apply the new language settings. Once restarted, your iPhone will display everything in the chosen language.
- Find and tap your desired language.
- Confirm by tapping Change to [Language].
- Wait for your iPhone to restart.
- Enjoy your iPhone in the new language!
These steps make changing the language on your iPhone easy. Now you can use your iPhone in any language you prefer!
Adjusting Regional Formats
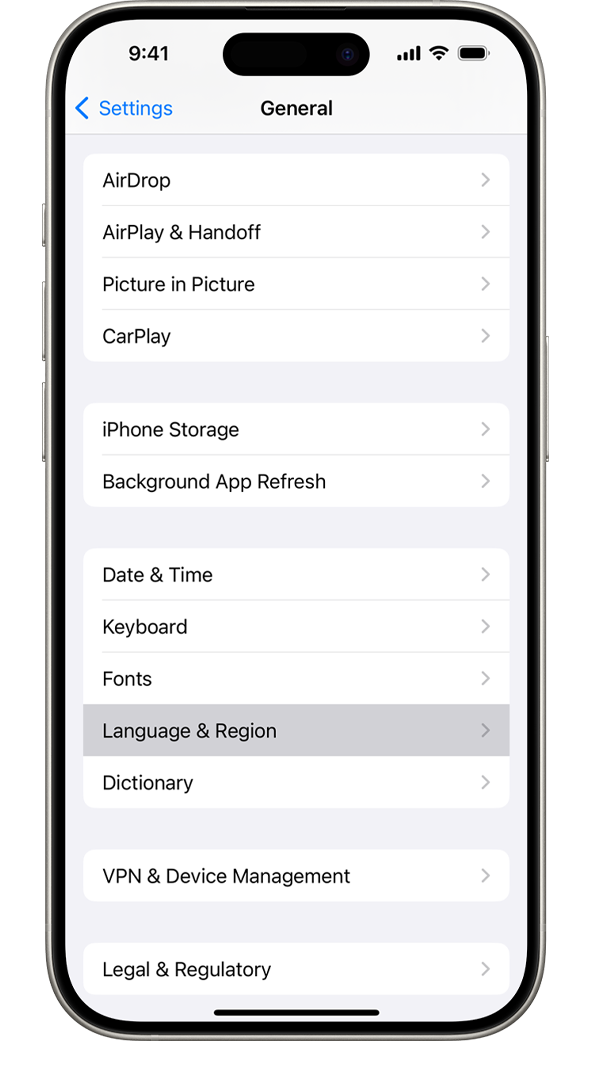
Changing your iPhone’s language is just the first step. Adjusting regional formats can enhance your experience. This includes customizing date, time, and currency formats. These adjustments ensure your iPhone fits your local preferences.
Customizing Date, Time, And Currency
To customize date, time, and currency settings, follow these steps:
- Open the Settings app.
- Tap General.
- Select Language & Region.
- Tap Region and choose your desired region.
This change will update your date, time, and currency formats. For instance, if you select the UK, the date format will be DD/MM/YYYY. The currency will change to GBP (£).
Understanding The Effects On Apps And Services
Adjusting regional formats can affect apps and services. Many apps use your iPhone’s region settings to display information. This includes weather apps, news apps, and even some games.
For example, a news app may show headlines relevant to your selected region. A weather app will display temperatures in Celsius or Fahrenheit based on your settings. Changing regional formats ensures these apps provide the most relevant information.
Here is a table summarizing the effects:
| Region | Date Format | Time Format | Currency |
|---|---|---|---|
| USA | MM/DD/YYYY | 12-hour | USD ($) |
| UK | DD/MM/YYYY | 24-hour | GBP (£) |
| Japan | YYYY/MM/DD | 24-hour | JPY (¥) |
These changes can make your iPhone more useful. It adapts to your local norms and preferences. This small adjustment can improve your daily digital interactions.
Confirming Your Selection
After choosing your preferred language, confirm the selection. This step ensures your iPhone uses the new language. Follow these simple steps to complete the process.
Saving Changes
Once you have selected the new language, tap on Done. This saves your changes. A prompt will ask you to confirm your choice. Tap Change to [New Language] to proceed. This step is important to update your iPhone settings.
Waiting For The Language To Change
Your iPhone will now update its language settings. This may take a few seconds. You will see the screen flash or go blank briefly. Once done, your iPhone will display the new language.
Troubleshooting Common Issues
Changing the language on your iPhone can sometimes lead to unexpected problems. You might face issues like the language not updating or errors with the keyboard and dictation. This section will help you troubleshoot these common problems.
When Language Won’t Change
If the language on your iPhone won’t change, follow these steps:
- Go to Settings.
- Select General.
- Tap on Language & Region.
- Choose your desired language.
- Restart your iPhone.
If the issue persists, ensure your iPhone is updated to the latest iOS version. Sometimes, outdated software can cause language settings to malfunction.
Resolving Keyboard And Dictation Errors
Keyboard and dictation errors can be frustrating. Follow these steps to resolve them:
- Go to Settings.
- Tap on General.
- Select Keyboard.
- Ensure the keyboard language matches your iPhone’s language.
If dictation isn’t working, check these settings:
- Go to Settings.
- Tap on General.
- Select Keyboard.
- Ensure Enable Dictation is toggled on.
Restart your iPhone to apply the changes. If the problem continues, try resetting your keyboard settings.
| Issue | Solution |
|---|---|
| Language won’t change | Update iOS and restart iPhone |
| Keyboard errors | Match keyboard and iPhone language |
| Dictation errors | Enable Dictation in settings |
Additional Language Features
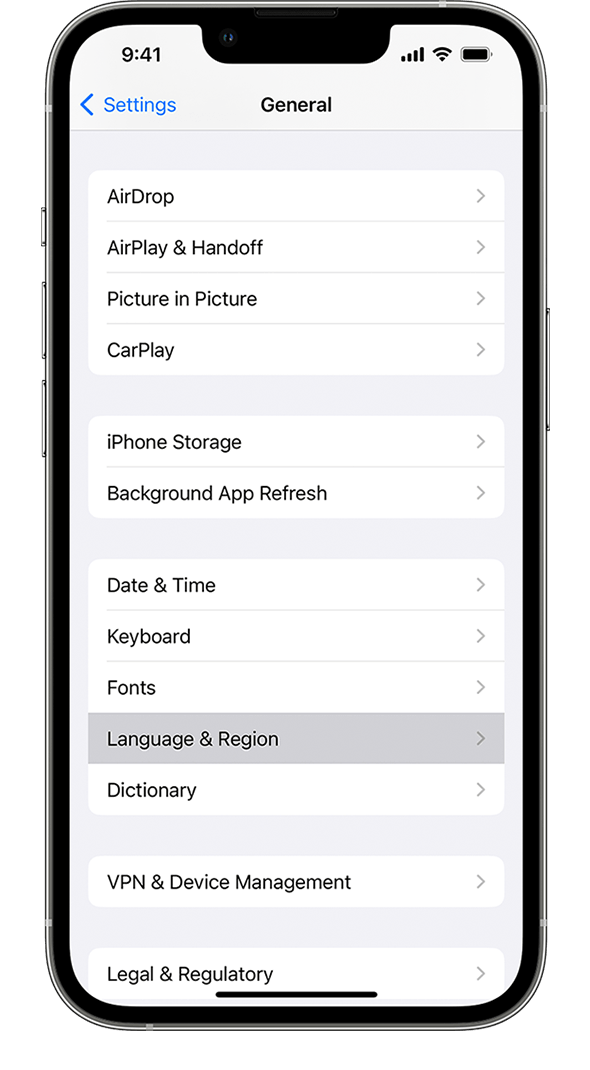
iPhones offer many additional language features. These features make using multiple languages easy. You can switch between languages quickly. This helps with typing and navigation. Learn how to use these features below.
Setting Up Multiple Languages
Setting up multiple languages on your iPhone is simple.
- Go to Settings.
- Tap General.
- Select Language & Region.
- Tap Other Languages.
- Choose the languages you need.
- Tap Done.
- Confirm your selection.
Now your iPhone supports multiple languages. You can switch between them easily.
Using The Iphone With Different Language Inputs
Using different language inputs is useful. You can type in any language you add.
| Step | Action |
|---|---|
| 1 | Open the Settings app. |
| 2 | Go to General. |
| 3 | Tap Keyboard. |
| 4 | Select Keyboards. |
| 5 | Tap Add New Keyboard. |
| 6 | Choose the keyboards for your languages. |
Switching between keyboards is easy. Just tap the globe icon on your keyboard. Now you can type in different languages.
Conclusion: Embracing Multilingual Use
Changing the language on your iPhone opens a world of possibilities. It allows you to customize your device to better suit your needs.
Benefits Of A Multilingual Iphone
A multilingual iPhone offers several benefits:
- Enhanced Communication: You can text and email in multiple languages.
- Improved Learning: Practice new languages daily with ease.
- Better App Experience: Apps adapt to your language preference.
Encouraging Further Exploration Of Language Settings
Explore the language settings to find more options. Change your keyboard to type in different scripts.
| Feature | Description |
|---|---|
| Keyboard Settings | Switch between different keyboards for various languages. |
| Voice Commands | Use Siri in your preferred language. |
| App Languages | Set specific languages for different apps. |
Remember, a multilingual iPhone is not just a tool. It’s a gateway to understanding and connectivity.
Conclusion
Changing the language on your iPhone is simple and convenient. Follow the steps provided to customize your device. This ensures a more personalized experience. Whether for travel or preference, switching languages is quick. Enjoy your iPhone in the language you understand best.
Happy navigating!



