How to Get Rid of SOS Only on iPhone, restart the device or check your carrier settings. Updating iOS software may also help.
Experiencing the “SOS Only” message on your iPhone can be frustrating. This issue often indicates a problem with network connectivity. Restarting your iPhone can quickly resolve minor glitches. Checking carrier settings ensures your device is properly configured for your network provider.
Updating to the latest iOS version can fix bugs that may cause connectivity issues. It is important to keep your device software up-to-date for optimal performance. If the problem persists, contact your carrier for further assistance. Ensuring your iPhone is correctly set up can help maintain a stable connection and eliminate the “SOS Only” message.
How to Get Rid of SOS Only on iPhone?
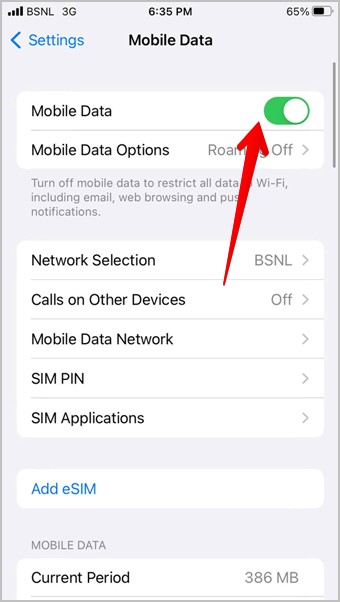
Introduction To Sos Only On Iphone
Many iPhone users see the dreaded SOS Only message. This message means your iPhone can’t connect to your cellular network. You can only make emergency calls.
Understanding why this happens helps you fix the issue quickly. Let’s explore the common reasons and impacts of SOS Only on your iPhone.
Common Scenarios For Sos Only
- Network Issues: Your carrier’s network may be down.
- SIM Card Problems: A damaged or improperly placed SIM card can cause this.
- Roaming Settings: Incorrect settings when traveling can trigger SOS Only.
- Software Glitches: Sometimes, iOS updates or bugs cause connectivity problems.
Impact On Iphone Usability
The SOS Only mode greatly limits your iPhone’s functionality. You can’t make regular calls or send texts. Internet access through cellular data is also unavailable.
Below is a table illustrating the impact:
| Feature | Availability |
|---|---|
| Regular Calls | No |
| Text Messaging | No |
| Emergency Calls | Yes |
| Cellular Data | No |
This limited functionality can be frustrating. Fixing the SOS Only issue restores your iPhone’s full capabilities. Next, we’ll look into specific solutions to resolve this problem.
Identifying The Sos Only Issue
Seeing “SOS Only” on your iPhone can be frustrating. This means your device is not connected to your network. Identifying the issue is the first step to fixing it.
Signs Your Iphone Is Stuck On Sos Only
Your iPhone displays “SOS Only” where the network bars usually appear. Calls, texts, and data services do not work. Wi-Fi might still work, but cellular functions won’t.
How To Confirm Network Status
First, ensure airplane mode is off. Go to Settings > Airplane Mode and toggle it off. Restart your iPhone by holding the power button and sliding to power off.
Next, check the network status. Go to Settings > Cellular > Network Selection. Ensure “Automatic” is turned on. If it is already on, toggle it off and on again.
Check for a carrier settings update. Go to Settings > General > About. If an update is available, you will see a prompt.
If these steps do not help, contact your carrier. They can check for outages or other issues.
Initial Quick Fixes
If your iPhone shows ‘SOS Only’, don’t panic. Simple fixes often solve this issue. Let’s explore some initial quick fixes.
Restarting Your Iphone
A quick restart can fix many issues, including ‘SOS Only’. Follow these steps:
- Press and hold the side button and either volume button.
- Wait until the power-off slider appears.
- Drag the slider to turn off your iPhone.
- After your iPhone turns off, press and hold the side button again until you see the Apple logo.
This simple step often resolves network issues.
Enabling And Disabling Airplane Mode
Another quick fix is toggling Airplane Mode:
- Open the Control Center by swiping down from the top-right corner.
- Tap the Airplane Mode icon to enable it. The icon should turn orange.
- Wait for about 10 seconds.
- Tap the Airplane Mode icon again to disable it. The icon should turn back to its normal color.
This action forces your iPhone to reconnect to the network, which can solve the ‘SOS Only’ issue.
Sim Card Troubleshooting
Experiencing “SOS Only” on your iPhone can be frustrating. Often, the issue lies with your SIM card. Troubleshooting your SIM card can help resolve this. Here’s how to inspect and reinsert or replace your SIM card to fix the issue.
Inspecting The Sim Card
First, power off your iPhone. Remove the SIM card tray using a SIM ejector tool or a paperclip. Carefully take out the SIM card.
Check the SIM card for any visible damage. Look for scratches or dirt. Clean the SIM card gently with a soft, dry cloth. Ensure the metal contacts are clean and undamaged.
Inspect the SIM card slot for dust or debris. Use a flashlight to see better. Blow gently to remove any particles.
Reinserting Or Replacing The Sim Card
Once the SIM card is clean, insert it back into the tray. Ensure it fits snugly and properly. Slide the tray back into the iPhone.
Power on the iPhone and check if the “SOS Only” message is gone. If the issue persists, consider replacing the SIM card.
Go to your carrier’s store and request a new SIM card. Often, replacing the SIM card can solve persistent issues. Insert the new SIM card and check your connection.
| Action | Steps |
|---|---|
| Inspecting the SIM card |
|
| Reinserting or Replacing the SIM card |
|
Network Settings Reset
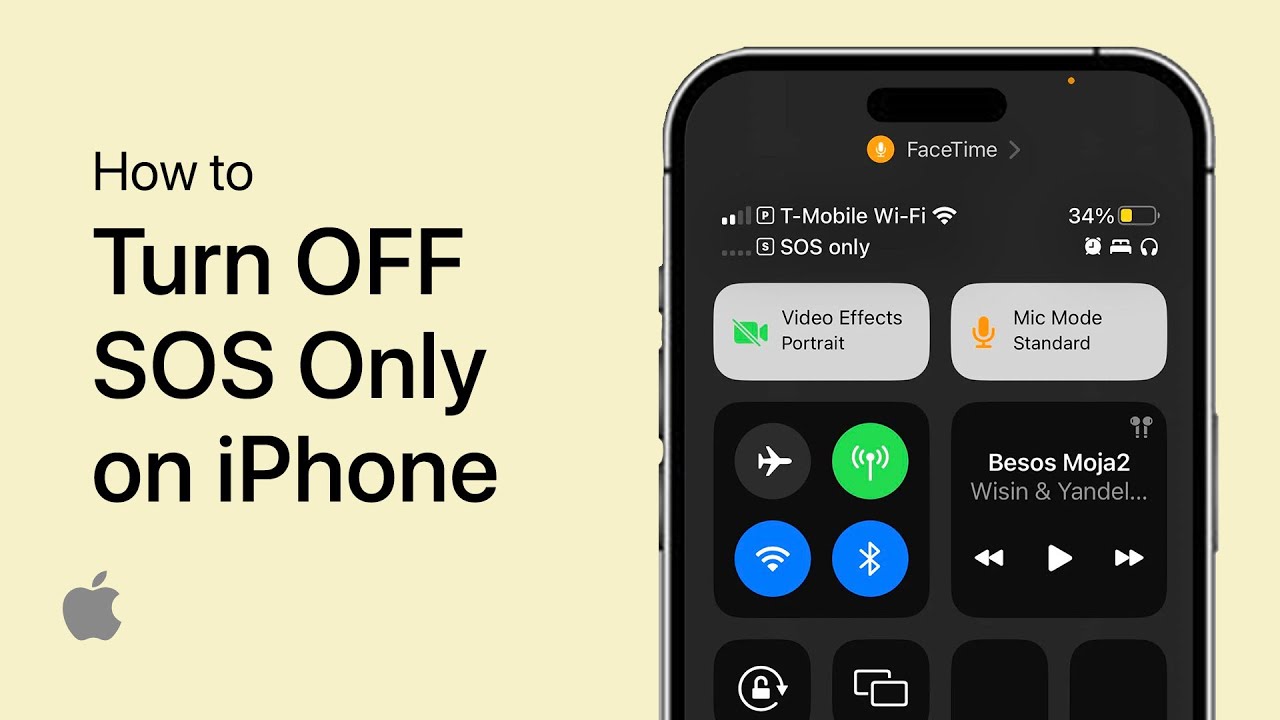
Experiencing the dreaded SOS Only message on your iPhone can be frustrating. One effective way to resolve this issue is by performing a network settings reset. This method often helps fix connectivity problems without much hassle.
Steps To Reset Network Settings
- Open the Settings app on your iPhone.
- Scroll down and tap on General.
- Scroll to the bottom and select Reset.
- Tap on Reset Network Settings.
- Enter your passcode if prompted.
- Confirm the action by tapping Reset Network Settings again.
After the reset, your iPhone will restart. This should resolve the SOS Only issue.
Potential Data Implications
Resetting network settings will not delete all your data. However, it will remove certain settings:
- Saved Wi-Fi networks and passwords
- VPN and APN settings
- Bluetooth connections
Ensure you have your Wi-Fi passwords handy. You will need to reconnect manually.
| Data Type | Implications |
|---|---|
| Wi-Fi Networks | All saved networks will be deleted |
| Bluetooth Connections | All paired devices will be forgotten |
| VPN Settings | Configured VPNs will be erased |
Remember, resetting your network settings can resolve many connectivity issues. If you continue to see the SOS Only message, contact your carrier for further assistance.
Carrier Settings Update
Having trouble with your iPhone displaying “SOS Only”? This issue can often be resolved by updating your carrier settings. These updates help maintain optimal network performance and connectivity. Below, you will find steps to check for and perform a carrier settings update on your iPhone.
Checking For Updates
First, you need to check if there are any available updates:
- Open the Settings app on your iPhone.
- Tap on General.
- Select About.
If an update is available, a prompt will appear. Follow the instructions to proceed. If no prompt appears, your settings are up to date.
How To Perform An Update
Performing a carrier settings update is simple and quick:
- Make sure your iPhone is connected to a stable Wi-Fi network.
- Open the Settings app.
- Navigate to General and tap on About.
- If an update is available, you will see a prompt. Tap Update.
After completing these steps, your iPhone should reconnect to the carrier network. If the issue persists, consider restarting your iPhone or contacting your carrier for further assistance.
Ios Software Update And Backup
Struggling with SOS Only mode on your iPhone? An outdated iOS could be the cause. Keeping your iPhone updated is crucial. It helps improve performance and fix bugs. Before updating, always back up your data. This ensures you don’t lose important information.
Updating Ios For Better Performance
Updating your iPhone to the latest iOS version can resolve many issues. Follow these steps to update iOS:
- Open the Settings app.
- Tap on General.
- Select Software Update.
- Tap Download and Install.
Make sure your device is connected to Wi-Fi. Ensure the battery is at least 50% charged. Updating can take some time. Do not turn off your device during the update. After the update, your iPhone should work better.
Backing Up Before An Update
Before updating iOS, always back up your iPhone. This prevents data loss. Follow these steps to back up your iPhone:
- Open the Settings app.
- Tap on your Apple ID at the top.
- Select iCloud.
- Tap iCloud Backup.
- Tap Back Up Now.
Ensure you have enough iCloud storage. If not, consider upgrading your iCloud plan. Alternatively, you can back up using iTunes:
- Connect your iPhone to a computer.
- Open iTunes.
- Select your iPhone.
- Click on Back Up Now.
Backing up your data keeps it safe. If something goes wrong, you can restore your iPhone. Always back up before updating iOS.
Advanced Solutions
Finding your iPhone stuck on “SOS Only” can be frustrating. If basic solutions fail, try these advanced methods. These steps can help restore full network connectivity.
Contacting Your Carrier
Sometimes, the “SOS Only” issue relates to your carrier. Contacting them could resolve the problem quickly.
- Check for outages: Carriers might have network issues. Confirm if there is an ongoing outage.
- Account status: Ensure your account is active. Suspended accounts may cause connectivity issues.
- SIM card issues: Your SIM card could be damaged. Ask your carrier for a replacement.
Seeking Technical Support
If contacting your carrier doesn’t help, seek technical support. Apple Support can guide you through advanced troubleshooting steps.
- Apple Support: Visit the Apple Support website for detailed guides.
- Apple Store: Schedule an appointment with a technician at an Apple Store.
- Authorized service providers: Find an authorized Apple service provider near you.
Restore iPhone: As a last resort, you might need to restore your iPhone. This can fix deep software issues causing “SOS Only.” Make sure to back up your data before restoring.
These advanced solutions can help you get rid of the “SOS Only” issue. Ensure you follow each step carefully for the best results.
Preventing Future Sos Only Issues
Experiencing the dreaded SOS Only message on your iPhone can be frustrating. Preventing this issue from happening again involves some proactive steps. Follow these tips to keep your iPhone running smoothly and avoid the SOS Only problem.
Routine Maintenance Tips
- Restart your iPhone once a week. This helps refresh your device.
- Regularly check for iOS updates. Keeping your software current is crucial.
- Clear unnecessary apps and data. This frees up storage and improves performance.
- Ensure your SIM card is properly inserted. A loose SIM card can cause issues.
- Turn on Airplane Mode for a few seconds, then turn it off. This can reset your network settings.
When To Consult A Professional
Sometimes, despite your best efforts, the SOS Only issue persists. Knowing when to seek professional help is essential.
| Situation | Action |
|---|---|
| Repeated SOS Only messages | Visit an Apple Store or authorized service provider. |
| SIM card issues | Contact your mobile carrier for a replacement SIM card. |
| Hardware problems | Get your iPhone checked for hardware issues. |
Being proactive and knowing when to consult a professional ensures your iPhone stays in optimal condition.
Conclusion
Fixing the “SOS Only” issue on your iPhone can be straightforward with the right steps. Follow the tips mentioned and ensure your device settings are correct. Regularly updating your phone and checking network settings helps prevent this issue. Stay connected and enjoy a seamless iPhone experience.



