How to Transfer Contacts from Android to iPhone, use the “Move to iOS” app or sync contacts via Google account. These methods ensure a smooth transition.
Switching from Android to iPhone can be exciting but transferring data, especially contacts, might seem daunting. The “Move to iOS” app simplifies this process, making it user-friendly and efficient. This app transfers not just contacts but also messages, photos, and other important data.
Alternatively, syncing your contacts through a Google account offers a seamless way to migrate them. Both methods are reliable and easy to follow, ensuring that you don’t lose any vital information during the switch. With these straightforward steps, moving your contacts becomes hassle-free, letting you enjoy your new iPhone quickly.
How to Transfer Contacts from Android to iPhone?
Introduction To Contact Transfer Challenges
Switching from an Android phone to an iPhone can be a challenging process. One of the most critical tasks is transferring your contacts. This guide will help you understand the hurdles and offer effective solutions.
Why Switching Phones Can Be Daunting
Changing your phone is more than just a hardware upgrade. You need to transfer your data safely. Contacts are especially important because they connect you to friends, family, and colleagues.
Different operating systems handle data differently. This makes the process tricky. Android and iPhone have different ways to store and manage contacts. This difference can create obstacles.
The Importance Of Contacts In Our Daily Lives
Contacts are essential for staying connected. They allow us to communicate easily. Losing contacts can be stressful and inconvenient.
Contacts include phone numbers, email addresses, and sometimes even physical addresses. They are vital for personal and professional communication. Ensuring a smooth transfer is crucial to maintain these connections.
| Android | iPhone |
|---|---|
| Google Contacts | iCloud Contacts |
| SIM Card Storage | Apple ID |
Understanding these differences can help you prepare better. This way, you can ensure a smooth transition from Android to iPhone.
Pre-transfer Checklist
Transferring contacts from your Android device to your new iPhone can be a smooth process if you follow a few key steps. This pre-transfer checklist will help ensure you don’t miss any critical details, making the transfer seamless and efficient.
Ensure Your Android Contacts Are Up To Date
Before transferring, make sure all your contacts on the Android device are updated. Open your Contacts app and review each contact for completeness. Check for missing phone numbers or email addresses. Correct any errors and save the changes.
It is also wise to merge duplicate contacts. This helps in maintaining a clean contact list. Go to the Contacts app settings and use the merge duplicates feature.
Backing Up Contacts On Android
Backing up your contacts is crucial. It ensures you don’t lose any important information. There are several methods to back up your contacts:
- Google Account: Sync your contacts with your Google account. Go to Settings > Accounts > Google > Sync Contacts.
- Export to SD Card: Open the Contacts app, tap Menu > Import/Export > Export to SD card. This creates a VCF file on your SD card.
- Third-Party Apps: Use apps like My Contacts Backup to save your contacts.
Once you have backed up your contacts, verify the backup. This step is crucial to ensure all contacts are saved properly. Open the backup file and check a few contacts for accuracy. With these steps completed, you are now ready to transfer your contacts to your new iPhone.
Choosing The Right Method For Transfer
Transferring contacts from an Android phone to an iPhone can be easy. You just need to choose the right method for the transfer. Here, we discuss two main options: inbuilt features and third-party apps.
Using Inbuilt Features
Both Android and iPhone have inbuilt features to transfer contacts. These features are easy to use and secure.
- Google Account Sync: Sync your contacts with your Google account on Android. Then, log into the same account on your iPhone. Your contacts will automatically sync.
- Move to iOS App: Apple offers the Move to iOS app for Android. This app transfers contacts, messages, photos, and more. Download it from the Google Play Store. Follow the simple steps to transfer your data.
Third-party Apps: Pros And Cons
Third-party apps can also help transfer contacts. These apps offer more features but may have some drawbacks.
| App | Pros | Cons |
|---|---|---|
| My Contacts Backup | Easy to use, No internet needed | Ads, Basic features |
| Copy My Data | Fast transfer, Free | Requires Wi-Fi, Limited support |
Choose third-party apps if you need extra features. Always read reviews to ensure the app is safe.
Using Icloud To Transfer Contacts
Transferring contacts from an Android to an iPhone can be easy. One effective way to do this is by using iCloud. This method ensures your contacts are safely moved to your new device.
Syncing Android Contacts With Google
First, make sure all your Android contacts are synced with Google. To do this, follow these steps:
- Open the Settings app on your Android device.
- Scroll down and tap on Accounts.
- Select Google and choose your Google account.
- Ensure the Contacts toggle is turned on.
- Tap Sync now to start syncing your contacts with Google.
Importing Google Contacts To Icloud
Next, you need to import your Google contacts to iCloud. Follow these steps:
- On your computer, open a web browser and go to Google Contacts.
- Sign in to your Google account.
- Select the contacts you want to export, or select All contacts.
- Click on the More button (three vertical dots) and choose Export.
- Choose the vCard format and click Export. This will download a .vcf file.
Now, import the .vcf file to iCloud:
- Go to iCloud and sign in with your Apple ID.
- Click on Contacts to open your iCloud contacts.
- Click on the gear icon at the bottom-left and select Import vCard.
- Choose the .vcf file you downloaded from Google Contacts.
Your contacts will now be imported to iCloud. Ensure your iPhone is signed in to the same iCloud account. This way, your contacts will sync to your iPhone automatically.
Quick Transfer With Move To Ios App
Transferring contacts from an Android to an iPhone can seem tricky. But the Move to iOS app makes it easy. This app helps you move your contacts quickly and securely. Let’s dive into how to use this app for a seamless transfer.
Setting Up Move To Ios
First, download the Move to iOS app from the Google Play Store on your Android device. Ensure your Android and iPhone are connected to Wi-Fi. Also, make sure both devices are charged or plugged in.
Next, start setting up your new iPhone. During setup, you will see an option for Apps & Data. Select Move Data from Android. This will generate a code on your iPhone.
Transferring Contacts Via The App
Open the Move to iOS app on your Android device. Tap Continue and agree to the terms and conditions. Enter the code displayed on your iPhone into the Android device.
Your Android device will connect to your iPhone. Select Contacts from the list of data types to transfer. Tap Next to start the transfer process. The app will transfer your contacts to the iPhone.
The transfer time depends on the number of contacts. Once completed, you will see a message on both devices. Now, you can continue setting up your iPhone with your transferred contacts.
| Step | Description |
|---|---|
| 1 | Download the Move to iOS app on Android |
| 2 | Connect both devices to Wi-Fi |
| 3 | Select Move Data from Android on iPhone |
| 4 | Enter the code from iPhone into Android |
| 5 | Select Contacts to transfer |
| 6 | Wait for the transfer to complete |
Manual Transfer Via Vcf File
Transferring contacts from Android to iPhone can be simple. A manual transfer via VCF file is an effective method. This method ensures all your contacts move safely. Follow the steps below to transfer your contacts.
Exporting Contacts From Android
First, open the Contacts app on your Android phone. Tap the menu icon, then select Settings or Manage Contacts. Look for the Export option and select it.
You will see options to save your contacts as a VCF file. Choose the location to save this file. The file will be saved to your phone’s storage. You can also save it to your Google Drive or email it to yourself.
Importing Vcf To Iphone
Now, open your iPhone and go to the Mail app. Find the email with the VCF file. Tap on the file to open it.
Your iPhone will prompt you to add the contacts. Tap Add All Contacts. Your contacts will be imported to your iPhone.
If you saved the VCF file to Google Drive, open the Files app on your iPhone. Locate the VCF file and tap it. Follow the same steps to add the contacts.
Using Email For Contact Transfer
Transferring contacts from Android to iPhone can be simple. One of the easiest methods is using email. This method is straightforward and doesn’t require any special tools.
Sending Contacts Via Email
First, open the Contacts app on your Android phone. Select the contacts you want to transfer. You can choose multiple contacts at once.
Next, tap the Share option. Choose Email as the sharing method. Enter your email address and send the email.
Retrieving Contacts On Iphone
Open your email on your iPhone. Find the email containing your contacts.
Download the attached file. Tap on the file to open it. Your iPhone will prompt you to add the contacts. Tap Import to add them to your Contacts app.
Now, all your contacts are safely transferred to your iPhone.
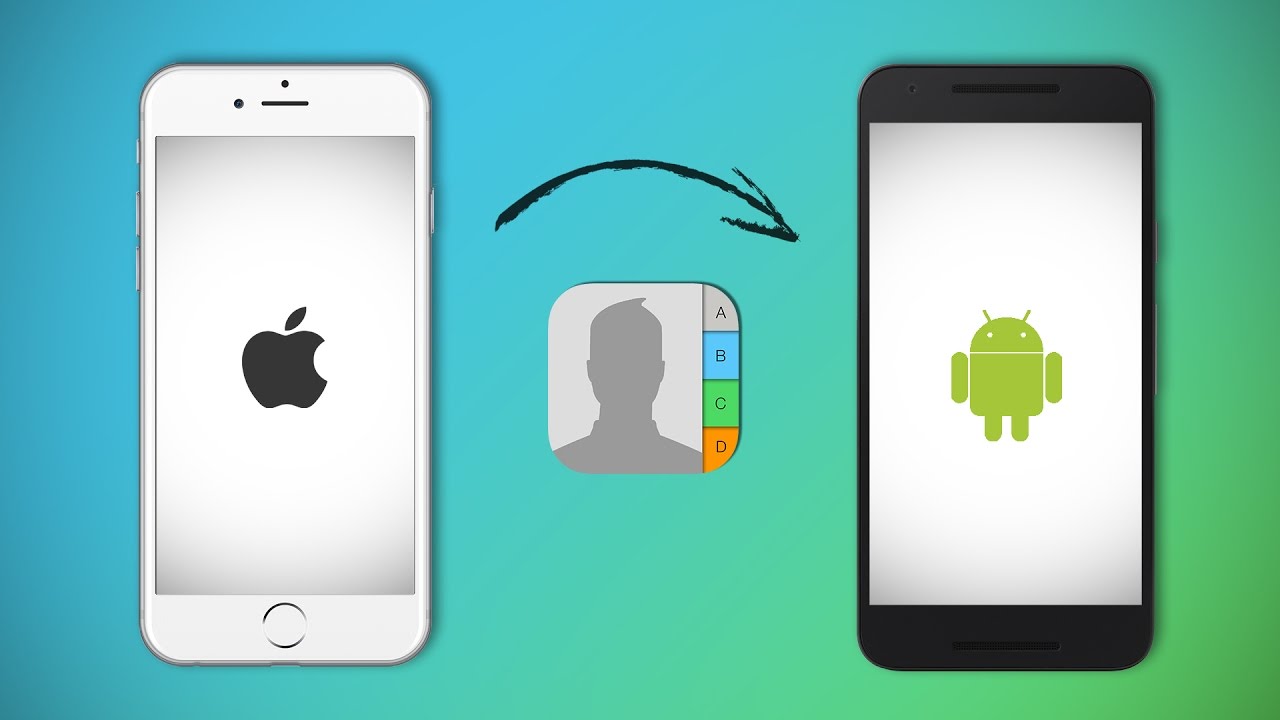
Potential Issues And Troubleshooting
Transferring contacts from Android to iPhone can sometimes be tricky. Various potential issues may arise during the process. Here, we’ll discuss common problems and provide troubleshooting tips.
Common Transfer Problems
Many face common transfer problems when moving contacts between Android and iPhone. Some of these issues include:
- Contacts not syncing correctly.
- Duplicates appearing in the contact list.
- Missing contacts after the transfer.
These problems can be frustrating but are usually fixable with the right steps.
Solving Sync Issues
Sync issues are a major hurdle in transferring contacts. Follow these steps to resolve them:
- Ensure both devices are connected to the internet.
- Update both phones to the latest software version.
- Check if Google account sync is enabled on the Android device.
If sync issues persist, consider using third-party apps. Some popular choices are:
| App Name | Description |
|---|---|
| Move to iOS | Apple’s official app for transferring data from Android to iPhone. |
| My Contacts Backup | Backup and email contacts from Android, then restore on iPhone. |
| Google Contacts | Sync contacts via Google account and access them on iPhone. |
Using these apps can simplify the transfer process, making it smoother and more reliable.
Maintaining Contacts Post-transfer
After transferring your contacts from Android to iPhone, it’s crucial to maintain them efficiently. This ensures you can easily access and manage your contacts. Here are some tips to keep your contacts organized and synced.
Organizing Contacts On Iphone
Once your contacts are on the iPhone, organizing them is the next step. iPhone’s Contacts app offers various features for this:
- Create Groups: Use groups to sort contacts by categories.
- Edit Contact Info: Update names, numbers, and other details.
- Merge Duplicates: Ensure there are no duplicate contacts.
These features help keep your contacts tidy and easy to find.
Setting Up Cloud Sync For The Future
To prevent losing contacts, set up cloud sync. This ensures your contacts are always backed up.
- Open the Settings app on your iPhone.
- Tap on Apple ID at the top of the screen.
- Select iCloud from the list.
- Toggle the Contacts switch to enable sync.
Your contacts will now sync automatically with iCloud. This makes them accessible from any Apple device.
Here is a quick reference table for organizing and syncing contacts:
| Task | Steps |
|---|---|
| Create Groups | Open Contacts > Tap Groups > Add Group |
| Edit Contact Info | Open Contacts > Tap contact > Edit |
| Merge Duplicates | Open Settings > Contacts > Merge Duplicates |
| Enable iCloud Sync | Open Settings > Apple ID > iCloud > Toggle Contacts |
Keeping your contacts organized and synced ensures easy management and accessibility.
Conclusion And Final Thoughts
Transferring contacts from an Android to an iPhone can seem daunting. But it’s actually quite simple with the right guidance. Let’s wrap up the main points and discuss the new iPhone experience.
Recap Of Transfer Methods
We explored several methods to transfer contacts:
- Using Google Account: Sync your contacts through your Google account.
- Move to iOS App: Use Apple’s app for a seamless transfer.
- Manual Transfer: Export contacts and import them to your iPhone.
Each method has its pros and cons. Choose the one that best suits your needs.
Embracing The New Ecosystem
Now that your contacts are on your iPhone, it’s time to explore its features:
- iCloud Sync: Automatically sync contacts, photos, and files.
- App Store: Discover and download apps.
- Siri: Use voice commands for convenience.
Enjoy the smooth and intuitive iPhone experience. Welcome to the Apple ecosystem!
Conclusion
Switching from Android to iPhone is seamless with the right steps. Follow our guide to ensure all contacts transfer smoothly. Using these methods will save you time and effort. Enjoy your new iPhone with all your important contacts intact. Feel free to explore further tips for a hassle-free transition.



