How to Make a Ringtone on iPhone, use GarageBand or the iTunes Store. Both methods are simple and effective.
Creating a custom ringtone for your iPhone can personalize your device. You can easily make your favorite song or sound clip into a ringtone using either GarageBand or the iTunes Store. GarageBand is a free app available in the App Store that allows you to edit and create music.
The iTunes Store offers pre-made ringtones for purchase. Both methods provide a straightforward way to set up a unique ringtone. This guide will help you through the steps, ensuring your iPhone rings with your chosen sound. Personalized ringtones add a touch of individuality to your device.
How to Make a Ringtone on iPhone?
Introduction To Custom Ringtones
Creating custom ringtones on an iPhone is fun and personal. You can set unique tones for different contacts or events. This makes your phone truly yours. Learn how to make and use custom ringtones easily.
The Appeal Of Personalized Ringtones
Personalized ringtones allow you to express your style. They help you identify who is calling without looking at the screen. This is useful and adds a personal touch to your device.
Imagine hearing your favorite song when your best friend calls. Or a unique sound when a family member texts. Custom ringtones make this possible.
They also make your phone stand out in a crowd. No more confusion in a room full of ringing phones. Your ringtone is unique and recognizable.
Types Of Ringtones For Different Users
Different users prefer different types of ringtones. Here are some common categories:
- Music lovers: Use their favorite songs as ringtones.
- Professionals: Choose subtle, classic tones for work calls.
- Families: Use fun, playful tones for family members.
- Minimalists: Prefer simple, clean sounds.
Choosing the right ringtone can reflect your personality and preferences. It also helps you manage your contacts better.
| Type of User | Preferred Ringtone |
|---|---|
| Music Lovers | Favorite songs |
| Professionals | Subtle, classic tones |
| Families | Playful, fun sounds |
| Minimalists | Simple, clean sounds |
Each type of user can find or create the perfect ringtone. This enhances the overall experience of using their iPhone.
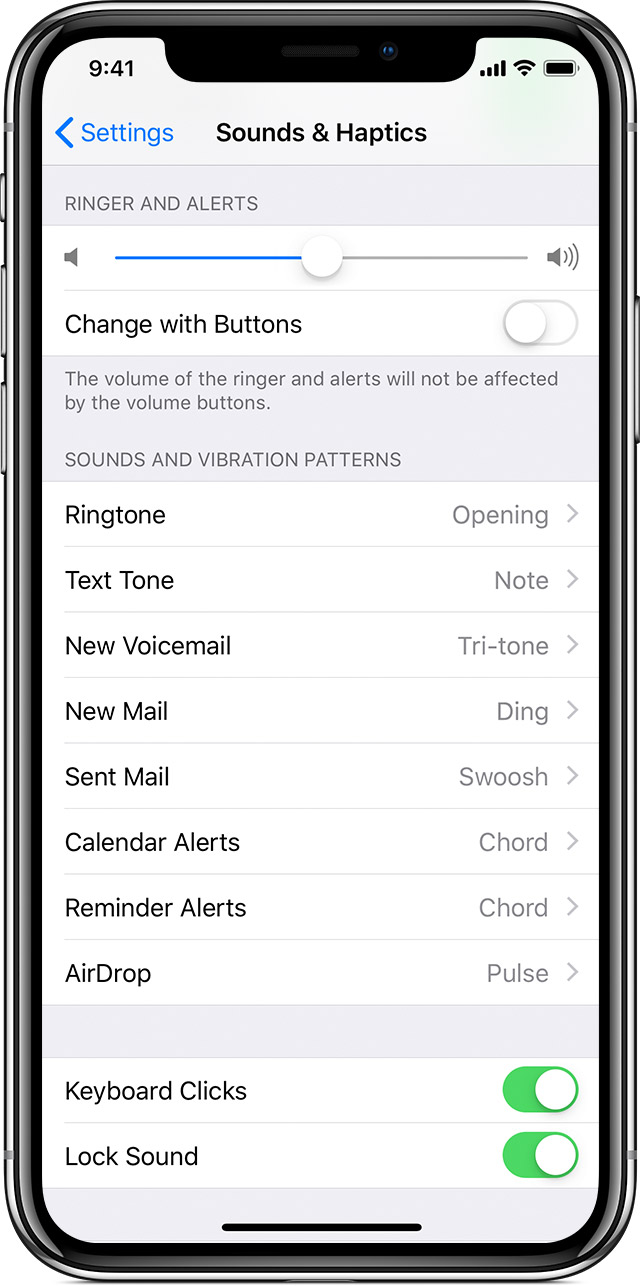
Prerequisites For Ringtone Creation
Creating a ringtone on your iPhone requires some preparation. You need specific software and file formats. This section will guide you through everything you need.
Software Requirements
First, you need the right software. Apple’s GarageBand is essential. It’s a free app available on the App Store. You also need iTunes installed on your computer.
- GarageBand – Available on the App Store
- iTunes – Available for both Mac and Windows
File Formats And Compatibility
Your audio file must be in the correct format. iPhones support M4R files for ringtones. You can convert other formats like MP3 or AAC using iTunes or other software.
| Audio Format | Conversion Required |
|---|---|
| M4R | No |
| MP3 | Yes |
| AAC | Yes |
Ensure the audio file length is less than 30 seconds. Longer files will not work as ringtones.
Choosing Your Ringtone Sound
Creating a personalized ringtone can make your phone stand out. This section helps you pick the perfect sound. Follow these tips to choose a ringtone that suits your style.
Selecting A Song Or Sound Clip
First, decide if you want a song or a sound clip. Your iPhone can use audio files from your music library or recordings.
- Open the Music app or Voice Memos on your iPhone.
- Select a song or a recording.
- Make sure the audio file is under 30 seconds.
If the audio file is too long, trim it. Use the editing tools in the Voice Memos app. You can also use apps like GarageBand to edit songs.
Creative Ideas For Unique Ringtones
Stand out with a unique ringtone. Here are some creative ideas:
- Record your own voice: Say something funny or special.
- Use nature sounds: Birds chirping or waves crashing can be soothing.
- Quotes from movies: Pick a famous line from your favorite movie.
- Funny sounds: Use a funny laugh or a quirky sound.
- Instrumental music: Choose a catchy instrumental tune.
Remember, your ringtone reflects your personality. Choose something that makes you smile every time your phone rings.
Trimming Your Audio Clip
Creating a custom ringtone for your iPhone can be fun. The first step is to trim your audio clip to the desired length. This ensures your ringtone sounds just right. Below, you’ll find methods for using iTunes and alternative ringtone makers for trimming your audio clip.
Using Itunes For Editing
iTunes is a great tool for trimming audio clips. Follow these steps:
- Open iTunes on your computer.
- Select the song you want to use.
- Right-click the song and choose Get Info.
- Click the Options tab.
- Set the Start and Stop times for your clip.
- Click OK to save your changes.
- Right-click the song again and select Create AAC Version.
- Find the new, shorter file in your library.
Now you have a trimmed audio clip ready for your ringtone.
Alternative Ringtone Makers
If you prefer not to use iTunes, there are many alternative ringtone makers. These tools are often easier and more user-friendly.
- GarageBand: Available on iOS, GarageBand lets you edit and trim audio clips easily.
- Ringtone Maker: This app provides a simple interface to trim and create ringtones.
- Audacity: A free, open-source software for audio editing. It works on multiple platforms.
Using these tools, you can quickly trim your audio clip. This prepares it for use as a custom ringtone on your iPhone.
Converting Audio To An Iphone-compatible Format
Creating a custom ringtone on your iPhone adds a personal touch to your device. Before setting up your ringtone, you need to convert your audio file to an iPhone-compatible format. This process involves a few simple steps and can be done using iTunes or third-party tools.
Steps In Itunes Conversion
To convert your audio file using iTunes, follow these steps:
- Open iTunes and add your audio file.
- Right-click on the file and select Get Info.
- Go to the Options tab and set the start and stop times for the ringtone (30 seconds max).
- Click OK and then right-click on the file again.
- Select Create AAC Version. iTunes will create a new file.
- Right-click the new file and select Show in Finder (or Windows Explorer).
- Change the file extension from .m4a to .m4r.
- Drag the .m4r file back into iTunes under the Tones section.
Third-party Conversion Tools
If you prefer using third-party tools, various options are available:
- GarageBand: A powerful tool for creating custom ringtones.
- Zamzar: An online converter that supports multiple audio formats.
- Audacity: A free audio editor that can export iPhone-compatible files.
Each of these tools simplifies the conversion process and offers additional features. These features can enhance your ringtone creation experience.
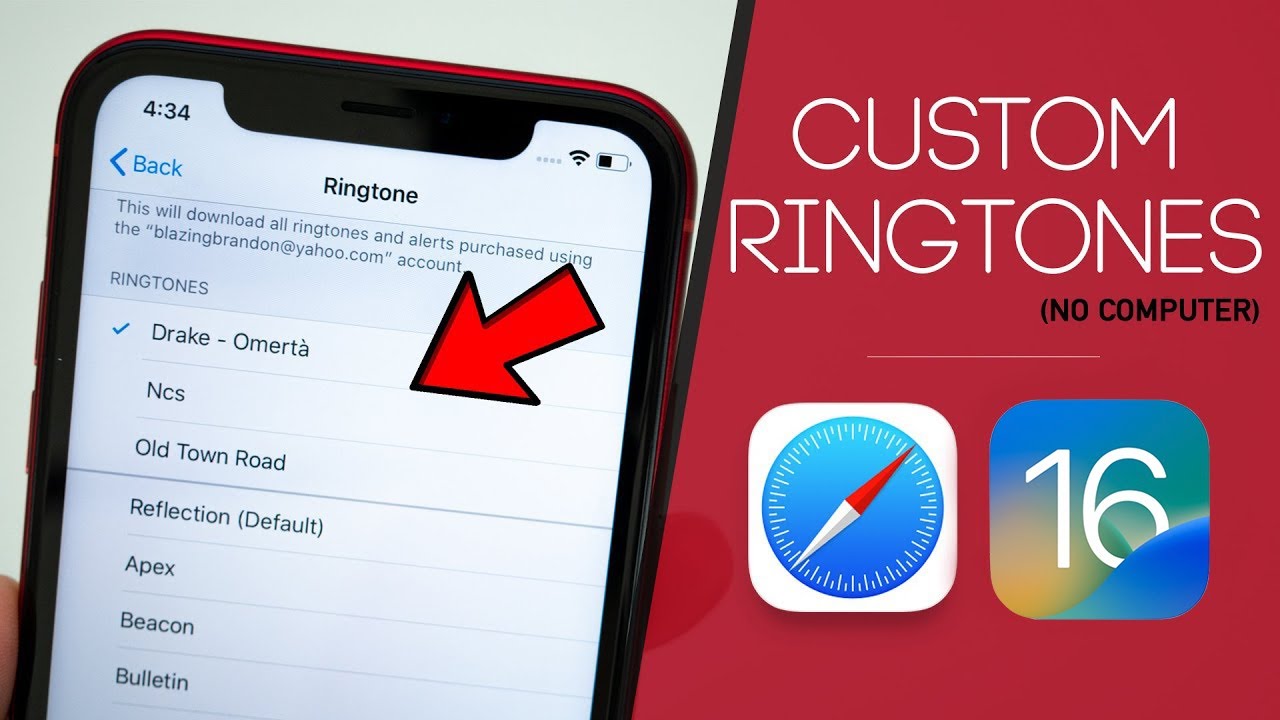
Syncing The Ringtone With Your Iphone
Now that you have created your custom ringtone, it’s time to sync it with your iPhone. This process ensures that the ringtone is available on your device. There are two primary methods: using iTunes and wireless syncing options.
Using Itunes For Synchronization
iTunes is a reliable tool for syncing ringtones. Follow these steps to sync your ringtone using iTunes:
- Connect your iPhone to your computer using a USB cable.
- Open iTunes and select your device icon.
- Click on Tones under the “On My Device” section.
- Drag and drop your custom ringtone file into the Tones section.
- Click on Sync to transfer the ringtone to your iPhone.
After syncing, check your iPhone’s Settings > Sounds & Haptics > Ringtone. Your custom ringtone should appear in the list.
Wireless Syncing Options
Wireless syncing provides a cable-free method to transfer ringtones. Here are two popular options:
- iCloud Drive:
- Upload your custom ringtone to iCloud Drive.
- Open Files app on your iPhone and locate the ringtone.
- Tap on the ringtone file and select Share.
- Choose Save to Files and save it to GarageBand.
- Open GarageBand, import the ringtone, and export it as a ringtone.
- GarageBand App:
- Install GarageBand from the App Store.
- Open GarageBand and create a new project.
- Import the ringtone file into the project.
- Tap and hold the project file, then select Share.
- Export it as a Ringtone and assign it to your contacts.
These wireless methods are convenient and do not require a computer.
Setting Your New Ringtone
After creating your unique ringtone, it’s time to set it up. This section will guide you through the steps to change your ringtone settings and assign ringtones to specific contacts.
Changing Ringtone Settings
Follow these simple steps to change your ringtone settings:
- Open the Settings app on your iPhone.
- Scroll down and tap on Sounds & Haptics.
- Under the Sounds and Vibration Patterns section, tap on Ringtone.
- You will see a list of available ringtones. Your new ringtone should be listed here.
- Tap on your new ringtone to select it.
Now your new ringtone is set as the default for all incoming calls.
Assigning Ringtones To Contacts
Assigning unique ringtones to contacts helps identify who is calling. Here’s how you do it:
- Open the Contacts app on your iPhone.
- Select the contact you want to assign a ringtone to.
- Tap on Edit in the upper right corner.
- Scroll down and tap on Ringtone.
- Select your new ringtone from the list.
- Tap Done to save the changes.
Repeat these steps for any other contacts you want to customize.
By following these steps, you can easily set and customize ringtones on your iPhone.
Troubleshooting Common Issues
Creating a custom ringtone on your iPhone can be fun. Sometimes, you may face issues. Let’s troubleshoot some common problems together.
Ringtone Not Appearing On Iphone
If your ringtone doesn’t show up, try these steps:
- Check iTunes: Ensure the ringtone is in iTunes.
- Sync again: Resync your iPhone with iTunes.
- Correct format: Ensure the ringtone is in .m4r format.
- Less than 40 seconds: Ringtones should be shorter than 40 seconds.
If the problem persists, restart your iPhone. Also, verify that the ringtone is not already in your Sounds settings.
Sound Quality Problems
If your custom ringtone sounds bad, try these tips:
- High-quality source: Use a high-quality audio file.
- Convert properly: Use good software to convert files.
- Volume adjustment: Ensure the volume is not too high.
Also, make sure there is no background noise in the original file. This can affect the quality. If these tips don’t help, consider using professional audio editing software.
Sharing Your Ringtone
After you’ve created a catchy ringtone on your iPhone, you might want to share it. Sharing your ringtone can be fun and easy. Here’s how you can do it effortlessly.
Methods For Sharing With Friends
There are several ways to share your ringtone with friends:
- Email: Send the ringtone file as an attachment.
- Messaging Apps: Use apps like WhatsApp or iMessage to send the file.
- AirDrop: If your friends have iPhones, use AirDrop for fast sharing.
Make sure your friends can receive and use the file. They might need to import it to their ringtone settings.
Legal Considerations For Sharing
Before sharing your ringtone, keep these points in mind:
- Copyright: Ensure the ringtone does not violate copyright laws.
- Permissions: Obtain permission if you use someone else’s music or sounds.
- Usage Rights: Share only for personal use, not for commercial purposes.
Respecting these legal considerations can save you from potential issues. Always verify the source of your ringtone.
Maintaining A Ringtone Library
Having a well-maintained ringtone library on your iPhone can be a game-changer. It ensures you can quickly find and use your favorite ringtones without hassle. This section will guide you through organizing multiple ringtones and updating your ringtone collection.
Organizing Multiple Ringtones
First, start by creating a dedicated folder for your ringtones. This will help keep everything in one place.
- Open the Files app on your iPhone.
- Tap on Browse and then tap on iCloud Drive.
- Tap the New Folder icon and name it Ringtones.
Now, move your ringtones to this folder. This makes it easier to find them later.
- Go to the location of your ringtones.
- Select the ringtones you want to move.
- Tap on Move and choose the Ringtones folder.
Updating Your Ringtone Collection
To keep your ringtone library fresh, regularly update it with new tones.
Follow these steps to add new ringtones:
- Download your new ringtone to your iPhone.
- Move it to the Ringtones folder you created.
- Go to Settings > Sounds & Haptics > Ringtone.
- Select your new ringtone from the list.
By organizing and updating your ringtone library, you ensure it stays easy to use.
Advanced Customization Tips
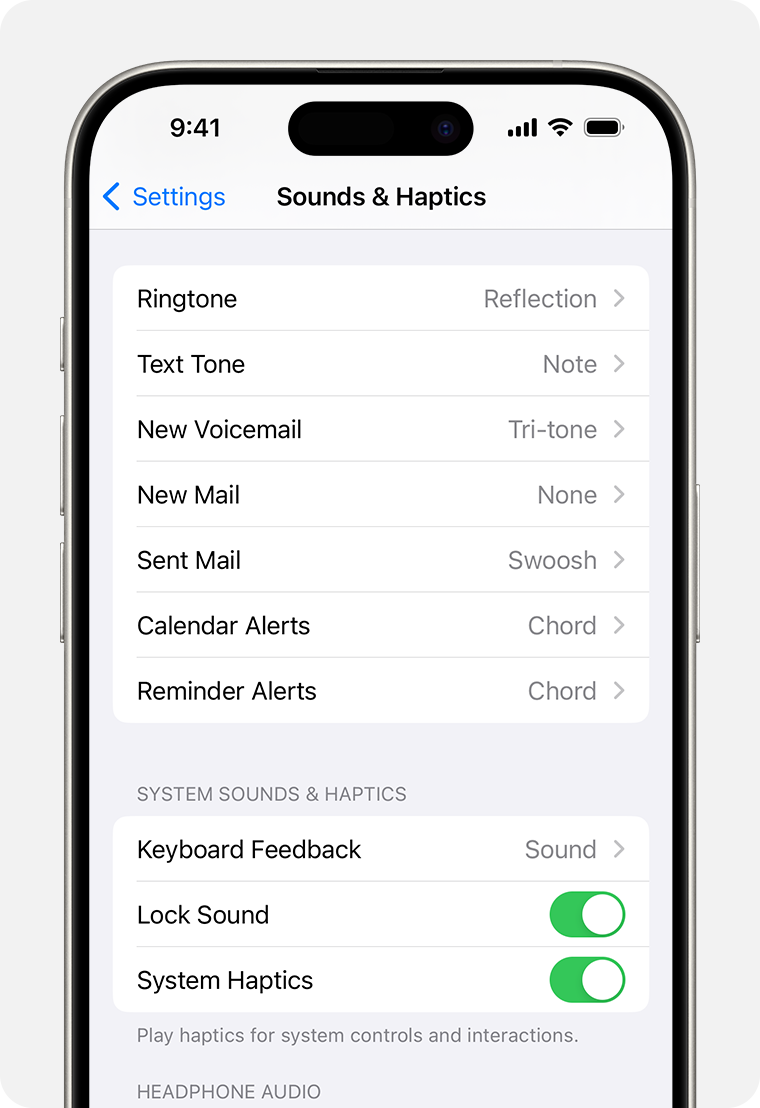
Creating a unique ringtone on your iPhone can be fun. Advanced customization tips can help you design a ringtone that stands out. Explore the following methods to make your ringtone truly unique.
Creating Ringtones From Voice Recordings
Using your voice as a ringtone is special. Here’s how to do it:
- Open the Voice Memos app on your iPhone.
- Tap the red record button to start recording.
- Record your message or sound.
- Tap the stop button when done.
- Save the recording with a unique name.
- Open the GarageBand app.
- Import the voice memo into GarageBand.
- Edit the recording to your desired length.
- Export the edited recording as a ringtone.
Your voice recording is now a custom ringtone.
Mixing Sounds For A Unique Effect
Combining different sounds can create a unique ringtone. Follow these steps:
- Open the GarageBand app.
- Create a new project and select a loop.
- Add multiple loops to the project.
- Adjust the volume levels of each loop.
- Trim and arrange the loops as needed.
- Export the mix as a ringtone.
Mixing sounds can make your ringtone stand out. Experiment with different loops and effects.
Conclusion
Creating a custom ringtone on your iPhone is simple and fun. Follow the steps outlined in this guide. Personalizing your phone enhances your experience and adds a unique touch. Experiment with different sounds to find your perfect ringtone. Enjoy your new, custom ringtone and stand out from the crowd!



