How to Change iPhone Screen Picture, go to Settings > Wallpaper > Choose a New Wallpaper. Select an image and set it.
Changing your iPhone screen picture is a simple task that allows you to personalize your device. With just a few taps, you can refresh your home and lock screens. Whether you prefer a photo from your gallery or one of Apple’s dynamic wallpapers, the process is straightforward.
Customizing your wallpaper can add a touch of individuality to your phone, making it uniquely yours. This guide will walk you through the steps to easily update your screen picture, ensuring your iPhone reflects your personal style. Follow these instructions to give your iPhone a fresh, new look.
How to Change iPhone Screen Picture?
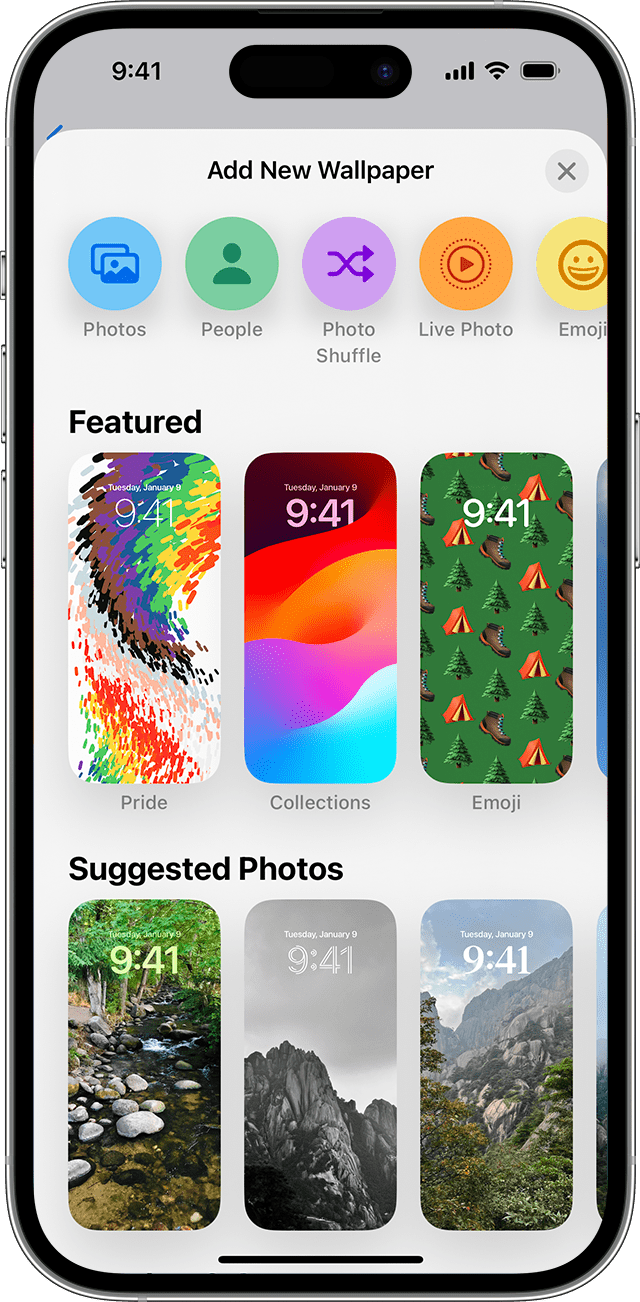
Introduction To Personalizing Your Iphone
Your iPhone is more than just a phone. It’s a reflection of your personality. Personalizing your iPhone screen can make it uniquely yours. Changing your iPhone screen picture is a simple way to start. Let’s explore how to do it.
Why Customize Your Screen?
Customizing your screen adds a personal touch. It makes your device feel unique. A customized screen can also make your iPhone more fun. Here are some reasons to change your screen picture:
- Show your style: Use a photo that represents you.
- Stay motivated: Choose images that inspire you.
- Organize better: Different images can help in app grouping.
The Impact Of A Fresh Screen Image
A new screen image can have a big impact. It can refresh your mind and mood. Here’s how a fresh screen image can help:
- Boosts Creativity: New images can spark new ideas.
- Reduces Stress: Calming pictures can help you relax.
- Enhances Focus: Motivational images can keep you on track.
| Benefits | Details |
|---|---|
| Personalization | Reflect your unique style. |
| Motivation | Use images that inspire you daily. |
| Organization | Helps in better app grouping. |
Before You Start: What You’ll Need
Changing your iPhone screen picture is simple. Before you begin, gather a few essentials. You need the right image and basic knowledge of image resolution. This guide ensures a smooth process.
Selecting The Right Image
Choose an image that you love. It could be a family photo, a favorite landscape, or a cool design. Make sure the image is clear and vibrant. Avoid blurry or pixelated images.
Here are some tips for selecting the right image:
- Pick a high-quality photo.
- Ensure it has good lighting.
- Avoid images with too much text.
Understanding Image Resolution
Image resolution matters for your iPhone screen picture. Higher resolution images look better. They are clearer and more detailed.
Here’s a quick guide on image resolution:
| Resolution | Quality | Recommended For |
|---|---|---|
| 640×1136 | Low | Older iPhone models |
| 750×1334 | Medium | iPhone 6, 7, and 8 |
| 1125×2436 | High | iPhone X and later |
Choose a resolution that matches your iPhone model. This ensures the best display quality.
Step-by-step Guide To Changing Your Screen Picture
Want to give your iPhone a fresh look? Changing your screen picture is simple. Follow our step-by-step guide to update your wallpaper. Brighten up your screen with your favorite photos. Let’s dive in!
Accessing Your Photos
First, open the Photos app on your iPhone. This app stores all your pictures and videos.
- Locate the Photos app icon on your home screen.
- Tap on the icon to open the app.
- Browse through your albums to find a picture.
- Select the picture you want as your new screen picture.
Navigating To Wallpaper Settings
Next, you need to access the wallpaper settings. Follow these steps:
- Open the Settings app on your iPhone.
- Scroll down and tap on Wallpaper.
- Select Choose a New Wallpaper.
Setting Your New Screen Picture
Now, set your chosen picture as the wallpaper. Here’s how:
- Choose the album where your picture is stored.
- Tap on the picture you selected earlier.
- Adjust the picture to fit your screen.
- Decide if you want it for your Lock Screen, Home Screen, or Both.
- Tap Set to confirm your choice.
Congratulations! You’ve changed your iPhone screen picture.
Customizing For Lock Screen And Home Screen
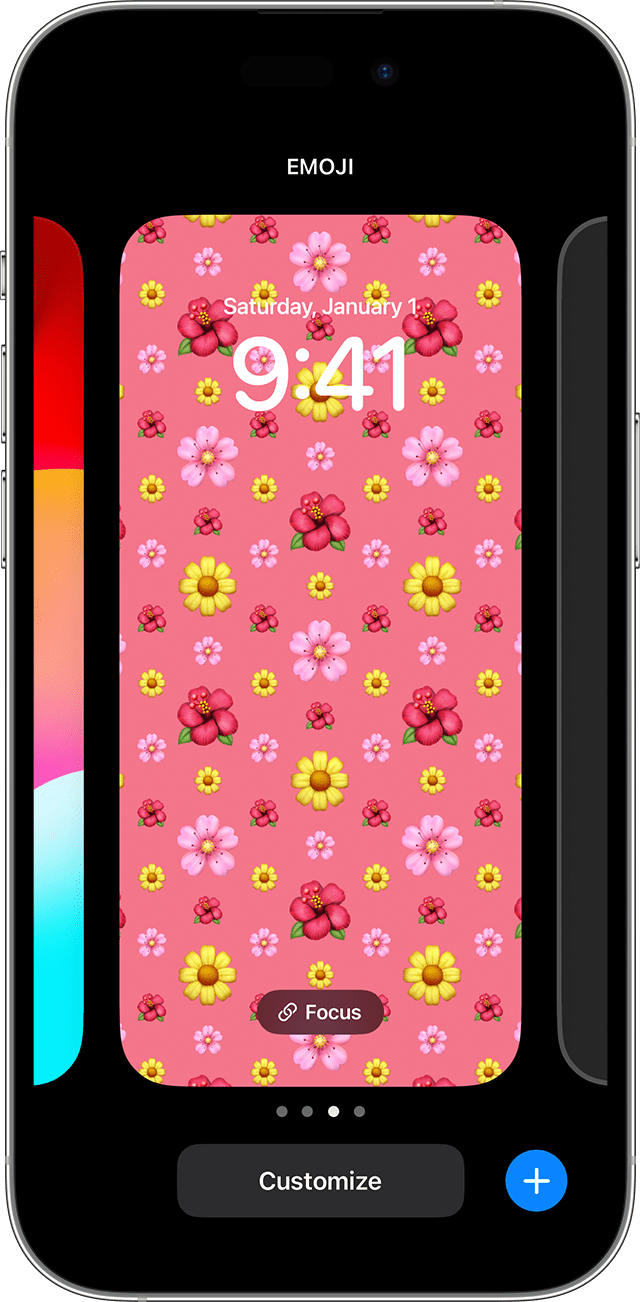
Customizing your iPhone screen picture lets you personalize your device. You can set different images for the Lock Screen and Home Screen. This makes your iPhone feel more unique and tailored to your taste.
Differentiating Between Screens
The Lock Screen is what you see first. It appears when you wake your iPhone. The Home Screen appears after you unlock your device. Each screen can have a different image for a unique look.
Applying Separate Images For Each
To set separate images, follow these steps:
- Open the Settings app on your iPhone.
- Scroll down and tap on Wallpaper.
- Tap on Choose a New Wallpaper.
- Select an image from your Photos or use the default wallpapers.
- Tap Set and choose either Set Lock Screen or Set Home Screen.
- Repeat the process to set the other screen.
| Screen | Function |
|---|---|
| Lock Screen | Shows notifications and time. |
| Home Screen | Displays apps and widgets. |
Customizing both screens can make your iPhone more enjoyable to use. It’s a simple way to add a personal touch to your device.
Troubleshooting Common Issues
Changing your iPhone screen picture should be a simple task. Sometimes, things go wrong. Here are solutions to common issues you may face.
Image Not Fitting Correctly
Your chosen image might not fit the screen. This can be frustrating. Here’s how to fix it:
- Choose the Right Size: Ensure your image matches your screen resolution.
- Adjust the Position: Use your fingers to move and scale the image.
- Use Perspective: Turn off perspective zoom for a better fit.
Wallpaper Dimming Problems
Sometimes, the wallpaper appears dim. This issue is common. Follow these steps to fix it:
- Check Dark Mode: Turn off dark mode for a brighter wallpaper.
- Disable Low Power Mode: Low power mode can dim your screen.
- Adjust Brightness: Increase the brightness in settings.
Advanced Personalization Tips
Advanced personalization tips can transform your iPhone screen into a unique masterpiece. Dive into these techniques to make your iPhone truly yours. This guide will help you create custom wallpapers and use live photos for a dynamic screen.
Creating Custom Wallpapers
Creating custom wallpapers lets you add a personal touch to your iPhone. You can use photos, designs, or artwork that you love.
- Open the Photos app on your iPhone.
- Select the photo you want as your wallpaper.
- Tap the Share icon at the bottom left.
- Scroll down and tap Use as Wallpaper.
- Adjust the photo to fit your screen.
- Tap Set, then choose Set Lock Screen, Set Home Screen, or Set Both.
Using Live Photos For A Dynamic Screen
Live Photos make your screen come alive. They add motion and fun to your background.
- Go to the Settings app on your iPhone.
- Tap Wallpaper, then Choose a New Wallpaper.
- Select Live from the options at the top.
- Browse through your live photos and choose one you like.
- Tap the photo, then tap Set.
- Choose to set it as your lock screen, home screen, or both.
Enjoy your newly personalized iPhone screen with these advanced tips.
Maintaining Quality And Performance
Changing your iPhone screen picture can refresh your device. But it’s crucial to maintain quality and performance. This ensures your phone runs smoothly while looking great. Let’s dive into some key aspects.
Optimizing Image For Battery Life
Not all images are battery-friendly. Here are some tips to optimize:
- Use dark-themed images: These consume less power, especially on OLED screens.
- Avoid live wallpapers: They drain battery faster than static images.
- Reduce image brightness: Lower brightness levels help save battery life.
Balancing Aesthetics And Functionality
Your screen picture should look great and be functional. Consider these points:
- Choose high-resolution images: Low-quality images can appear pixelated.
- Ensure readability: Text on your home screen should be easy to read.
- Keep it simple: Busy images can make it hard to find apps.
By following these tips, your iPhone will look stunning and perform well. Happy customizing!
Exploring Third-party Apps And Resources

Exploring third-party apps and resources opens up a world of possibilities for changing your iPhone screen picture. These tools can help you find unique wallpapers and customize them to your liking. Let’s dive into some of the best options available.
Finding Unique Wallpapers
Using third-party apps, you can discover a vast array of unique wallpapers. These apps often feature high-quality images that you won’t find in the default iPhone settings. Here are some popular apps for finding unique wallpapers:
- Unsplash: Offers a huge collection of free, high-resolution photos.
- Pexels: Provides stunning, royalty-free images for your screen.
- Walli: Features artworks from talented artists around the world.
Apps For Wallpaper Customization
Customization apps let you tailor wallpapers to your preferences. These tools offer features like cropping, filtering, and adding text. Some top apps for wallpaper customization include:
- Canva: Allows you to design and edit wallpapers easily.
- Pixlr: Offers a range of filters and editing tools for your images.
- Over: Lets you add text and graphics to your wallpapers.
Exploring these apps can help you find and create the perfect iPhone screen picture. Enjoy the process of making your device truly yours.
Conclusion: Enjoying Your New Iphone Look
Changing your iPhone screen picture is simple and fun. It gives your device a fresh, personalized touch. Now, you can enjoy a new look every day. This small change can make your iPhone feel brand new.
Encouraging Regular Updates
Updating your screen picture regularly keeps things exciting. You can choose from countless images. This can include family photos, nature scenes, or cool graphics. These updates can also reflect your current mood or the season.
Here are some ideas for regular updates:
- Weekly Themes: Choose a new theme every week.
- Seasonal Changes: Match your screen picture to the current season.
- Special Occasions: Update for birthdays, holidays, or events.
Sharing Your Screen Aesthetics
Sharing your screen aesthetics can be fun. Show your friends and family your creative side. This can inspire others to update their screens too.
Consider these ways to share:
- Social Media: Post screenshots on Instagram or Facebook.
- Messaging Apps: Share your new look in group chats.
- Photo Albums: Create a digital album of your favorite screen pictures.
By sharing, you can discover new ideas and trends. This can make your iPhone even more unique and personalized.
Conclusion
Changing your iPhone screen picture is simple and fun. Follow the steps outlined to personalize your device. Customize your screen to reflect your style. Enjoy your fresh, new look and make your iPhone uniquely yours. Share these tips with friends and keep exploring more customization options.
Happy personalizing!



