How to scan a QR code with an iPhone, open the Camera app and point it at the QR code. A notification will appear; tap it to access the linked content.
QR codes have become increasingly popular for sharing information quickly. They can link to websites, apps, or contact details. IPhone users can easily scan QR codes without needing additional apps. Apple’s built-in Camera app recognizes QR codes effortlessly. Scanning a QR code can save time and provide instant access to information.
This feature is particularly useful in restaurants, events, and marketing materials. By understanding how to use this functionality, iPhone users can enhance their experience and productivity. Follow the simple steps to scan QR codes seamlessly.
How to Scan a QR Code with an iPhone?

Introduction To Qr Codes
QR codes are like barcodes. They store information in a square pattern. You can scan them with your iPhone to access websites, apps, and more. Learning to scan QR codes is easy and fun.
The Rise Of Qr Technology
QR codes became popular in Japan. Now, they are used worldwide. They are fast and can hold lots of data. This makes them useful for businesses and everyday use.
Qr Codes In Everyday Life
QR codes are everywhere. You can find them on products, posters, and menus. They help you get information quickly. You can even use them for payments and tickets.
Here are some places you might see QR codes:
- Restaurant menus
- Event tickets
- Product packaging
- Business cards
- Advertisements
Using QR codes saves time. You don’t need to type URLs or codes. Just scan and go!

Preparation Steps
Scanning a QR code with an iPhone is simple. Follow these preparation steps to make sure your device is ready. This will ensure a smooth scanning experience.
Ensuring Ios Is Up To Date
First, check if your iPhone’s iOS is up to date. An updated system guarantees better performance. Follow these steps to check for updates:
- Go to Settings.
- Tap General.
- Select Software Update.
- If an update is available, tap Download and Install.
Updating your iOS ensures compatibility with the latest QR code features.
Camera App Permissions
Next, make sure your Camera app has the right permissions. The Camera app needs permission to scan QR codes. Follow these steps:
- Open Settings.
- Scroll down and tap Privacy.
- Select Camera.
- Ensure the switch next to Camera is turned on.
With these permissions enabled, your Camera app can scan QR codes without issues.
Now that your iPhone is prepared, you can easily scan QR codes. These steps ensure your device is ready for a seamless experience.
Scanning Qr Codes With The Camera App
Scanning QR codes with your iPhone is simple and quick. The Camera app on your iPhone can read QR codes instantly. Follow these steps to scan QR codes effortlessly.
Opening The Camera
First, unlock your iPhone and find the Camera app. Tap on the Camera app to open it. Ensure your camera is in Photo mode.
Positioning The Qr Code
Next, position the QR code within the camera’s viewfinder. Make sure the code is fully visible on the screen. Hold your phone steady for a clear scan.
Adjusting Focus And Distance
Adjust the distance between your iPhone and the QR code. Keep the camera lens clean for better focus. If the code doesn’t scan, try moving closer or farther away.
| Step | Action |
|---|---|
| 1 | Open the Camera app |
| 2 | Position the QR code |
| 3 | Adjust focus and distance |
Following these steps ensures a smooth QR code scanning experience. Your iPhone will recognize the code and display a notification. Tap the notification to view the QR code content.
Troubleshooting Common Issues
Scanning a QR code with an iPhone is usually easy. But you might run into some issues. This section will help you troubleshoot these problems. We will focus on dealing with unresponsive scans and improving scan success rates.
Dealing With Unresponsive Scans
Sometimes, your iPhone might not scan a QR code. Here are some steps to fix this issue:
- Check the camera lens: Ensure it is clean and free from smudges.
- Good lighting: Make sure the area is well-lit.
- Right distance: Hold your iPhone 4-6 inches away from the QR code.
- Steady hands: Keep your iPhone still while scanning.
Improving Scan Success Rates
If your scans often fail, try these tips:
- Update iOS: Ensure your iPhone is running the latest iOS version.
- Camera focus: Tap the screen to focus the camera on the QR code.
- Check QR code quality: Make sure the QR code is not damaged or blurry.
- Use QR code apps: Download a reliable QR code scanner app if needed.
If you follow these tips, you should see better results. Scanning QR codes will become easier and more reliable.
Using The Control Center
Scanning a QR code with your iPhone is simple using the Control Center. This method is quick and ensures you can scan QR codes anytime. Follow these steps to add the QR code scanner to your Control Center and access it with ease.
Adding Qr Code Scanner To Control Center
First, you need to add the QR code scanner to your Control Center. Here are the steps:
- Open the Settings app on your iPhone.
- Scroll down and tap on Control Center.
- Tap Customize Controls.
- Find the QR Code Scanner option and tap the green plus (+) button.
Now, the QR code scanner is added to your Control Center.
Accessing Scanner From The Control Center
Once the QR code scanner is added, you can access it quickly. Here’s how:
- Swipe down from the top-right corner of your screen (on iPhone X or later).
- For older models, swipe up from the bottom edge of the screen.
- Look for the QR code scanner icon and tap it.
Your camera will open, ready to scan any QR code.
Make sure the QR code is within the frame. The iPhone will automatically recognize the QR code and show a notification.
Tap the notification to open the link or perform the action.
That’s it! You have successfully scanned a QR code using the Control Center on your iPhone.
Third-party Qr Code Scanners
While the iPhone’s built-in camera can scan QR codes, some users prefer third-party apps. These apps often offer extra features and customization options. They can also provide more detailed scanning capabilities.
When To Consider Third-party Apps
Third-party QR code scanners can be useful in several scenarios. Frequent QR code users might need specialized features. These features include batch scanning and history tracking. Some apps also offer additional security by checking for malicious links.
If you need high accuracy and fast scanning, third-party apps are beneficial. These apps often have advanced algorithms for better performance. They can also read damaged or low-quality QR codes.
Top-rated Qr Scanner Apps
Several third-party apps stand out for their features and ease of use. Here are some top-rated QR scanner apps for iPhone:
| App Name | Features | Rating |
|---|---|---|
| QR Code Reader by Scan | Batch scanning, history log, secure QR code verification | 4.7/5 |
| QRbot | Custom QR code generation, import from photos, no ads | 4.5/5 |
| QuickMark | Multi-format scanning, cloud sync, easy-to-use interface | 4.6/5 |
These apps are available on the App Store. Most of them are free with optional in-app purchases.
- QR Code Reader by Scan: This app is known for its reliability and security features.
- QRbot: It offers a clean interface and extra tools for QR code management.
- QuickMark: Known for its speed and compatibility with various code types.
Choosing the right app depends on your specific needs. Evaluate the features and ratings to decide which one suits you best.
Safety And Privacy Concerns
Scanning QR codes with your iPhone is easy. But there are safety and privacy concerns. QR codes can hide malicious links. These links can harm your device or steal information. It’s crucial to scan safely and understand permissions.
Secure Scanning Practices
- Use built-in scanner: The iPhone’s camera app has a QR code scanner. It’s safer than third-party apps.
- Check the link: Always preview the link before tapping on it. Make sure it looks legitimate.
- Update your device: Keep your iPhone’s software updated. Updates often include security patches.
Understanding Qr Code Permissions
QR codes can request various permissions. They might ask to access your camera, location, or other data. It’s important to know what you’re allowing.
| Permission | Purpose |
|---|---|
| Camera | For scanning the QR code. |
| Location | To provide location-based services. |
| Contacts | To share contact information. |
Always review and understand these permissions. Only allow what you feel comfortable with.
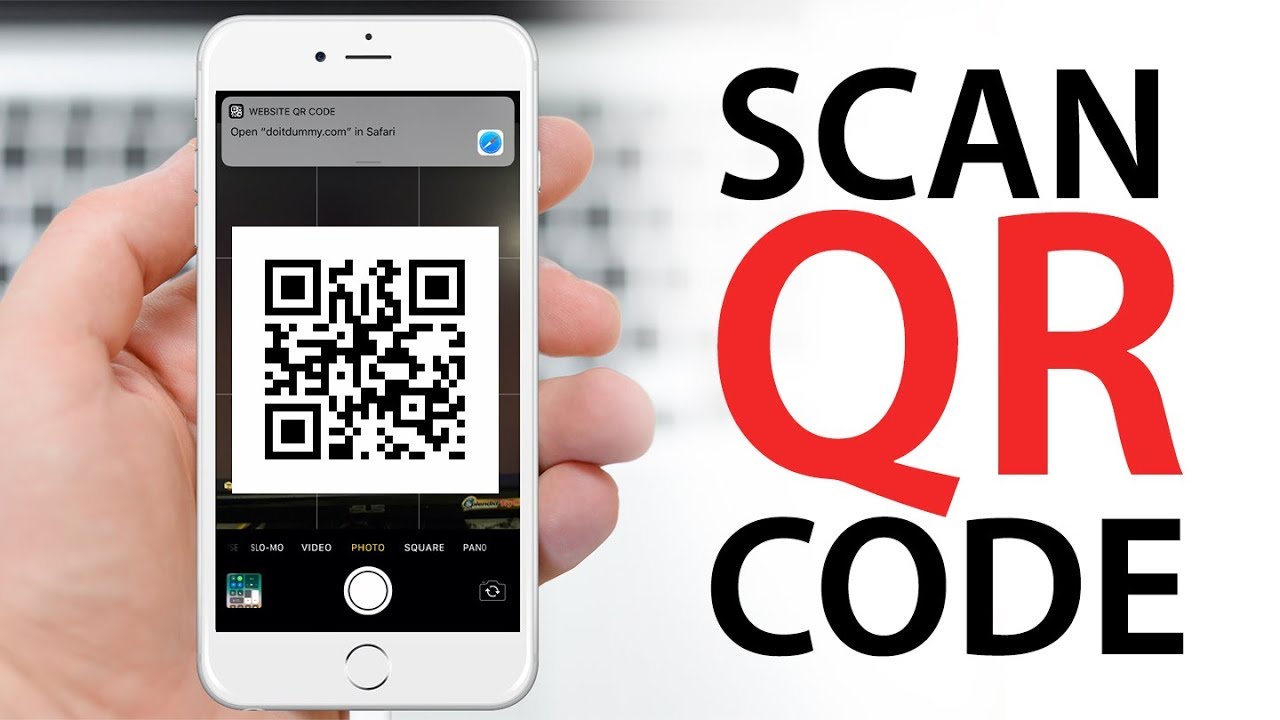
Creative Uses Of Qr Codes
QR codes are more than just black and white squares. They can transform how we connect and share information. Discover the amazing ways you can use QR codes in everyday life.
Personal And Business Applications
QR codes have countless uses in both personal and business settings.
- Personal Use: Share contact details with friends.
- Event Invitations: Send party invites quickly.
- Business Cards: Add a QR code to your card for easy contact saving.
In business, QR codes can streamline many tasks.
- Track inventory with ease.
- Provide instant access to user manuals.
- Enhance security with digital check-ins.
Innovative Marketing With Qr Codes
Businesses use QR codes to make marketing more interactive and engaging.
| Marketing Strategy | QR Code Benefit |
|---|---|
| Print Ads: | Link to websites or promo codes. |
| Product Packaging: | Provide detailed product information. |
| Storefront Displays: | Share special offers or discounts. |
QR codes make marketing campaigns more dynamic and trackable.
Conclusion
Scanning a QR code with an iPhone is simple and convenient. Just open the Camera app and point at the code. Follow the prompt to access the link or information. This feature enhances your iPhone’s functionality, making it easier to interact with digital content.
Enjoy the seamless experience of QR code scanning today.



