How to clear system data on iPhone, go to Settings > General > iPhone Storage. Delete unnecessary apps and files to free up space.
Maintaining optimal performance on your iPhone is crucial for a smooth user experience. Over time, system data can accumulate, slowing down your device and taking up valuable storage space. This data includes cache files, logs, and other temporary files that your iPhone uses to operate efficiently.
Regularly clearing this data can help your iPhone run faster and free up storage space. The process is straightforward and can be done directly from your device’s settings. By managing your iPhone’s storage efficiently, you can ensure it remains in top condition, providing you with the best performance and experience.
How to Clear System Data on iPhone?
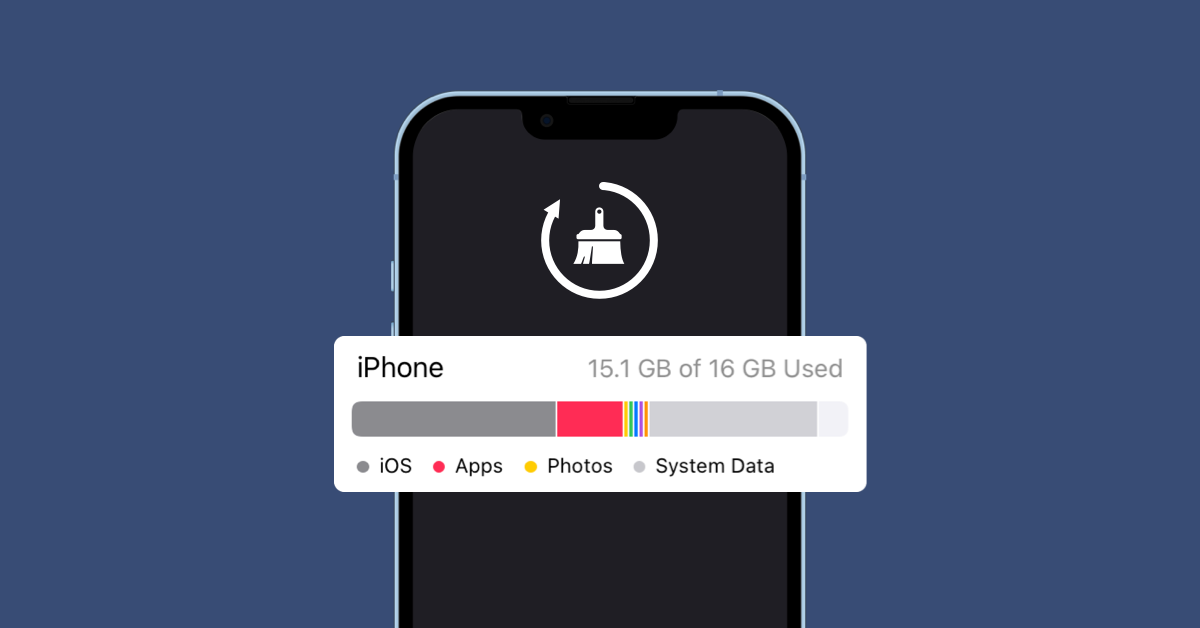
Introduction To Iphone Storage
iPhone storage is crucial for device performance. Knowing what takes up space helps manage it better. This guide explains iPhone storage types and the impact of system data.
Types Of Iphone Storage
iPhones have different types of storage. Understanding each type is key to managing your space.
| Storage Type | Description |
|---|---|
| App Data | Data stored by apps, including documents and settings. |
| Media Files | Photos, videos, and music stored on your device. |
| System Data | Files and settings needed for iOS to function. |
| Other Data | Includes cache, logs, and other miscellaneous files. |
Impact Of System Data On Storage
System data can take up significant space. This affects your device performance. Knowing how to clear it frees up space.
- iOS Updates: Downloaded updates may occupy space.
- Temporary Files: These can accumulate over time.
- Cache: Apps store temporary files that can be deleted.
Regularly clearing system data ensures your iPhone runs smoothly.
Identifying System Data
Understanding system data on your iPhone is essential. It helps in managing storage effectively. This section will guide you through what constitutes system data and the tools you can use to check system storage.
What Constitutes System Data?
System data on an iPhone includes various essential files. These files ensure your device runs smoothly. Here are the main components:
- iOS updates: Updates to the operating system.
- Cache: Temporary files stored by apps.
- Log files: Files that record activities.
- Configuration files: Settings and preferences for apps.
- System services: Services that run in the background.
These components accumulate over time. They occupy significant storage space.
Tools To Check System Storage
Use built-in tools to monitor your iPhone’s storage. These tools provide detailed insights into system data usage.
- Open the Settings app.
- Tap General.
- Select iPhone Storage.
You will see a detailed breakdown of your storage. It includes how much space is used by apps, photos, and system data.
| Component | Description | Space Used |
|---|---|---|
| Apps | Installed applications | Varies |
| Photos | Images and videos | Varies |
| System Data | iOS files, caches, logs | Varies |
Regularly checking this data helps in managing your storage. It ensures your iPhone runs efficiently.
Preparation Steps
Before clearing your iPhone’s system data, proper preparation is crucial. Taking necessary steps can help prevent data loss and other issues. This section guides you through essential preparation steps.
Backing Up Important Data
Before clearing system data, back up all important information. This ensures you don’t lose valuable files, contacts, or photos.
Follow these steps to back up your iPhone:
- Open the Settings app.
- Tap on Apple ID at the top.
- Select iCloud.
- Tap on iCloud Backup.
- Make sure iCloud Backup is turned on.
- Tap Back Up Now and wait for the process to complete.
Backing up your data ensures that you can restore everything later.
Ensuring Sufficient Battery Life
Clearing system data can take some time. Ensure your iPhone has enough battery life. A low battery can disrupt the process and cause problems.
Follow these tips to ensure sufficient battery life:
- Charge your iPhone to at least 50%.
- Keep your iPhone connected to the charger.
- Avoid using battery-draining apps during the process.
A fully charged iPhone ensures a smooth and uninterrupted process.
Clearing Cache And Temporary Files
Freeing up space on your iPhone is essential. Clearing cache and temporary files can help. This will make your phone run faster and smoother. Here’s how to do it.
Steps To Clear Safari Cache
Safari stores cache to load web pages faster. Clearing this cache can free up space and improve performance.
- Open the Settings app.
- Scroll down and tap Safari.
- Tap Clear History and Website Data.
- Confirm by tapping Clear History and Data.
Removing App Cache Data
Apps store cache to save data and improve load times. You can clear this cache to free up space.
- Open the Settings app.
- Tap General.
- Tap iPhone Storage.
- Scroll down and tap on the app you want to clear cache for.
- Tap Offload App to remove the app but keep its data.
- Reinstall the app from the App Store.
Offloading Unused Apps
Is your iPhone running low on storage? Offloading unused apps can help. This feature frees up space without deleting your data. You can easily reinstall these apps when needed. Let’s dive into how to offload apps and its benefits.
How To Offload Apps
- Open the Settings app.
- Tap on General.
- Select iPhone Storage.
- Choose the app you want to offload.
- Tap Offload App.
- Confirm by tapping Offload App again.
Benefits Of Offloading
Offloading apps has several advantages:
- Frees up storage: Save space without losing app data.
- Easy reinstallation: Reinstall apps with a single tap.
- Improves performance: Your iPhone runs smoother with more free space.
- Automatic offloading: Enable automatic offloading for unused apps in settings.
Here’s a summary of how offloading helps:
| Feature | Benefit |
|---|---|
| Frees up storage | More space for important files |
| Easy reinstallation | Convenient access to offloaded apps |
| Improves performance | Smoother iPhone operation |
| Automatic offloading | Hands-free storage management |
Deleting Large Attachments And Conversations
Freeing up space on your iPhone can boost its performance. Large attachments and conversations often consume significant storage. This guide helps you delete these files efficiently.
Finding And Removing Large Messages
Large messages can take up a lot of space. Here’s how to find and remove them:
- Open the Messages app.
- Tap Edit in the top-left corner.
- Select Messages with large attachments.
- Tap the Delete button to remove them.
Repeat these steps for multiple messages. This helps clear significant space.
Cleaning Up Email Attachments
Email attachments can also take up a lot of space. Here’s how to clean them:
- Open the Mail app.
- Find emails with large attachments.
- Swipe left on the email and tap Trash.
- Empty the Trash folder to free up space.
Removing email attachments can significantly reduce data usage.
| Action | Steps |
|---|---|
| Find Large Messages | Messages App > Edit > Select Large Messages > Delete |
| Clean Email Attachments | Mail App > Find Large Emails > Trash > Empty Trash |
Regularly deleting large attachments can keep your iPhone running smoothly. Follow these steps to maintain optimal performance.
Factory Reset As A Last Resort
Factory reset is the last resort for clearing system data on an iPhone. It wipes everything, so use it only if other methods fail. Let’s explore how to do it and what consequences to expect.
How To Perform A Factory Reset
Follow these simple steps to factory reset your iPhone:
- Open the Settings app.
- Scroll down and tap on General.
- Tap on Reset at the bottom.
- Select Erase All Content and Settings.
- Enter your passcode if prompted.
- Confirm the reset by tapping Erase iPhone.
Consequences Of Factory Resetting
Factory resetting has several significant consequences:
- All data will be erased. This includes apps, photos, and settings.
- You will lose all personal information.
- Make sure to back up your data before proceeding.
- It restores your iPhone to its original state.
- Useful for fixing persistent software issues.
Understanding these consequences helps you make an informed decision. Use this method wisely to avoid data loss.
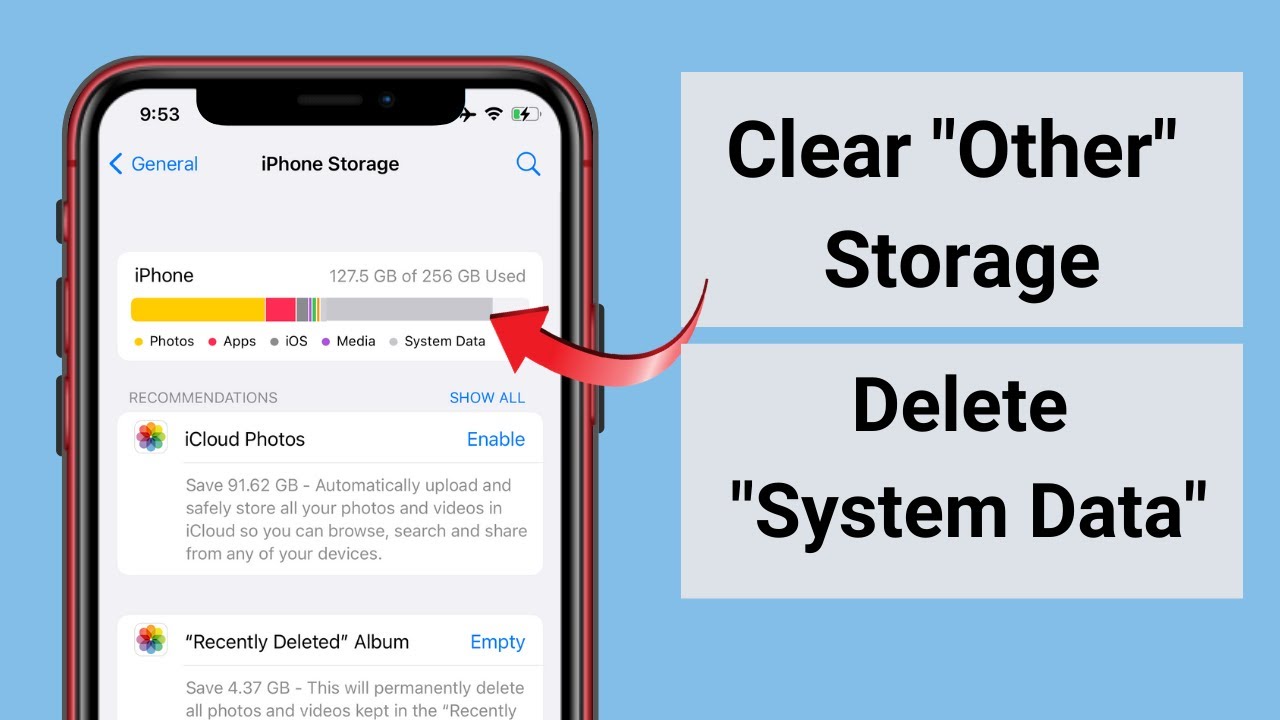
Preventative Measures For Future
To ensure your iPhone runs smoothly and avoids excessive system data buildup, adopting preventative measures is crucial. By following these simple steps, you can maintain optimal storage and performance.
Regular Maintenance Tips
Regular maintenance keeps your iPhone in top shape. Follow these tips:
- Clear cache: Regularly clear app caches to free up space.
- Update iOS: Always update to the latest iOS for improved efficiency.
- Review apps: Delete unused apps to save storage.
- Manage photos: Use iCloud to store photos and videos.
- Restart device: Restart your iPhone weekly to refresh memory.
Setting Up Iphone For Optimal Storage
Setting up your iPhone properly ensures optimal storage usage. Here’s how:
- Enable iCloud: Store backups and media in iCloud.
- Optimize Photos: Turn on iCloud Photo Library.
- Offload Unused Apps: Use the ‘Offload Unused Apps’ feature.
- Manage Messages: Set messages to auto-delete after 30 days.
- Monitor Storage: Regularly check ‘iPhone Storage’ in settings.
| Task | Frequency |
|---|---|
| Clear Cache | Weekly |
| Update iOS | As Updates Are Released |
| Review Apps | Monthly |
| Manage Photos | Monthly |
| Restart Device | Weekly |
By following these steps, your iPhone will run efficiently and stay clutter-free. Regular maintenance and proper setup are key to optimal performance.
Conclusion: Maintaining A Healthy Iphone
Keeping your iPhone’s system data clear ensures it runs smoothly. Regular maintenance helps avoid clutter and boosts performance. Follow these steps to keep your iPhone in top shape.
Summary Of Key Steps
- Check Storage: Go to Settings > General > iPhone Storage.
- Delete Unused Apps: Remove apps you don’t use.
- Clear Cache: Open Safari, go to Settings > Safari > Clear History and Website Data.
- Manage Photos: Use iCloud or delete duplicate photos.
- Update iOS: Ensure your iPhone has the latest software updates.
- Restart Regularly: Restart your iPhone to clear temporary files.
Encouragement To Keep A Routine Check
Make it a habit to check your iPhone monthly. Set a reminder to go through these steps. Keeping a routine helps prevent issues before they arise. Your iPhone will perform better with regular care.
Regular checks also help identify potential problems early. You can avoid slowdowns and crashes with routine maintenance. A healthy iPhone means a better user experience.
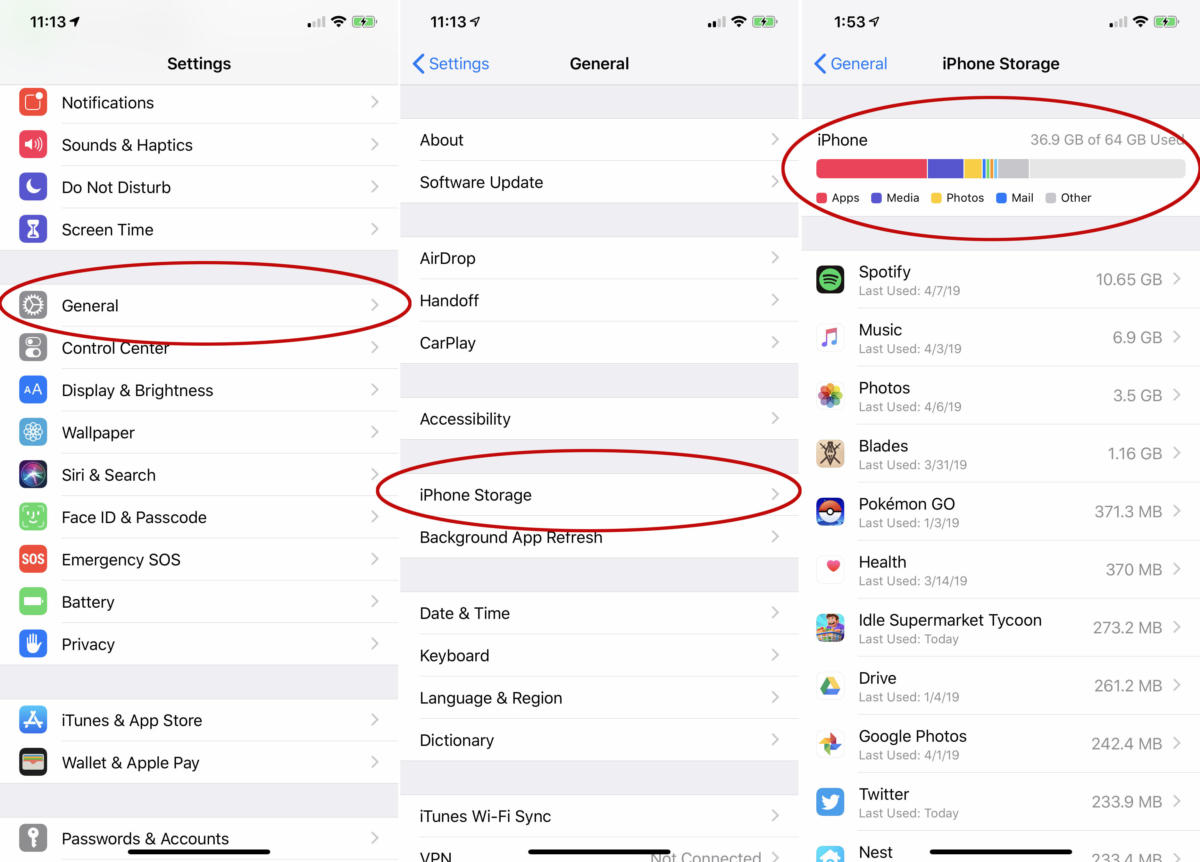
Conclusion
Clearing system data on your iPhone is simple and effective. It helps improve performance and frees up space. Follow the steps outlined to keep your device running smoothly. Regular maintenance ensures your iPhone remains efficient and clutter-free. Make this a routine for optimal functionality and a better user experience.



