Where are my downloads on my iPhone? You can find your downloads on your iPhone in the Files app. Open the Files app and tap the “Downloads” folder.
The iPhone is a powerful device that offers various ways to manage files. Many users wonder where their downloaded files are stored. Apple’s Files app provides a centralized location for all your downloads. This app not only helps you locate your files but also allows you to organize and manage them efficiently.
By opening the Files app and navigating to the “Downloads” folder, you can quickly access your downloaded content. Whether it’s a document, image, or video, the Files app simplifies the process, making your digital life more organized and less stressful.
Where are My Downloads on My iPhone?
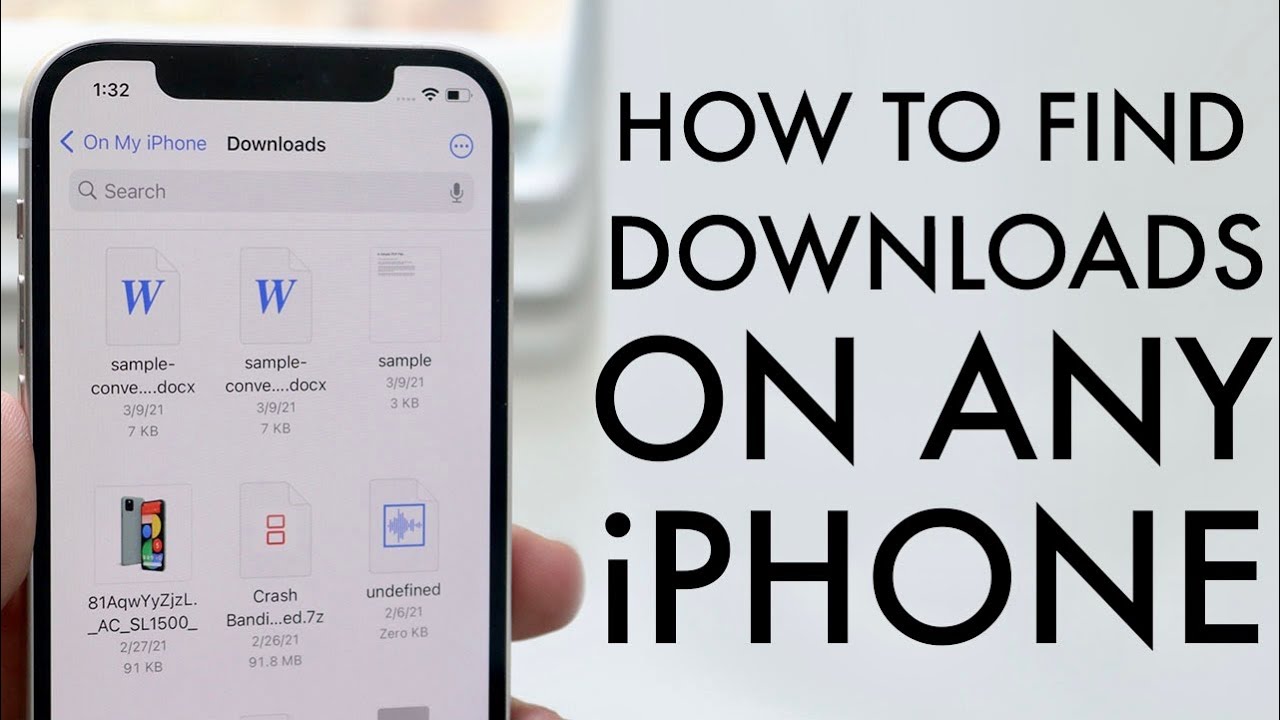
Introduction To Iphone Downloads
Many iPhone users ask, “Where are my downloads?” This guide answers that. iPhones handle downloads differently than other devices. Understanding this helps you find your files easily.
Navigating Ios File Management
The iPhone uses the Files app for managing downloads. This app organizes all your files neatly. Here’s how to navigate it:
- Open the Files app on your iPhone.
- Tap on the Browse tab at the bottom.
- Select On My iPhone to see local files.
- Look in the Downloads folder for your downloaded files.
Common Misconceptions About Iphone Downloads
Many think files go to the Photos app. This is not true. Downloaded files usually go to the Files app. Another misconception is that all downloads are in one place. They can be in different folders based on the app used for downloading.
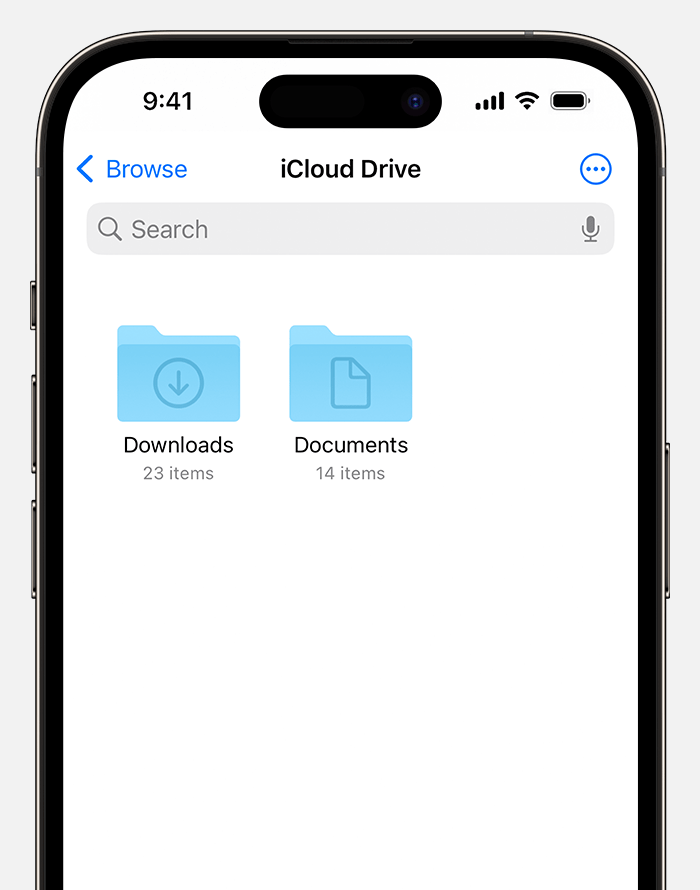
Accessing Downloaded Files
Downloading files on your iPhone is easy. But finding them afterward can be tricky. This guide helps you locate your downloads. You will learn to find files using different methods.
Using The Files App
The Files app is your best friend. It helps you find downloaded files quickly. Open the Files app on your iPhone. Tap the Browse tab at the bottom. Now, look for the Downloads folder. This folder has all your downloaded files.
If you cannot find it, use the search bar. Type the file name or type “Downloads”. The app will show you the results. This makes finding files very easy.
Finding Downloads From Safari
Downloads from Safari go to the Downloads folder too. Open Safari and tap the Downloads icon at the top. This icon looks like a down arrow. Here, you can see a list of recent downloads.
To view the file, tap on it. You can also find these files in the Files app. Go to the Downloads folder in the Files app.
Accessing Email Attachments
Attachments from emails are easy to find. Open the Mail app on your iPhone. Find the email with the attachment. Tap on the attachment to open it.
You can save the attachment to the Files app. Tap the Share button and choose Save to Files. Then, pick a folder to save the file.
Now, you can find this file in the Files app. Open the app and go to the chosen folder. Your attachment will be there.
Default Download Locations
Understanding where your downloads go on your iPhone can save you time. The iPhone organizes downloads into specific folders. Let’s explore the default download locations.
Safari’s Download Folder
When you download files using Safari, they go to a specific folder. This folder is called the Downloads folder. You can find it in the Files app. Follow these steps to locate it:
- Open the Files app on your iPhone.
- Tap on Browse at the bottom of the screen.
- Select iCloud Drive or On My iPhone.
- Find and tap on the Downloads folder.
All your Safari downloads will be in this folder. This includes documents, pictures, and other files.
Attachments In Mail
Attachments in the Mail app are stored differently. They are not saved in the Downloads folder. Instead, they stay within the Mail app. Here is how you can access them:
- Open the Mail app on your iPhone.
- Find the email with the attachment.
- Tap on the email to open it.
- Tap on the attachment to view or save it.
To save an attachment, tap on the share icon. Then choose Save to Files. You can select a folder in the Files app to save it.
| Action | Path |
|---|---|
| Safari Downloads | Files App > Browse > iCloud Drive/On My iPhone > Downloads |
| Mail Attachments | Mail App > Open Email > Tap Attachment > Save to Files |
Knowing these default locations helps you find your downloads quickly.
Managing Your Downloads
Keeping track of your downloads on an iPhone can be tricky. Managing them efficiently ensures you don’t run out of space. This section will guide you on organizing and deleting downloads.
Organizing Files With Folders
Folders help keep your files tidy. To create a folder:
- Open the Files app.
- Tap the Browse tab.
- Select On My iPhone.
- Tap the More button (three dots).
- Select New Folder.
- Name your folder and tap Done.
Move files into folders by tapping and holding the file, then dragging it to the folder.
Deleting Unwanted Downloads
Regularly deleting files frees up space. To delete a file:
- Open the Files app.
- Find the file you want to delete.
- Tap and hold the file.
- Tap Delete from the menu.
Use the Recently Deleted folder to recover files if needed. Files in this folder are deleted permanently after 30 days.
Managing downloads on your iPhone is simple. Organizing and deleting files keeps your device running smoothly.
Downloading Content From Apps
Many iPhone users wonder, “Where are my downloads?” This confusion arises because downloaded content from apps isn’t always easy to find. Let’s explore how to manage downloads from various apps.
Offline Data In Streaming Apps
Streaming apps like Netflix and Spotify allow users to download content for offline use. This content is stored within the app. To access it:
- Open the streaming app.
- Navigate to the ‘Downloads’ or ‘Library’ section.
- Find your saved content there.
Downloaded movies, songs, and episodes are available in these sections. They remain until deleted manually.
Saving Attachments From Messaging Apps
Messaging apps such as WhatsApp and iMessage often receive attachments. These can be photos, videos, or documents. To save these attachments:
- Open the message with the attachment.
- Tap on the attachment to open it.
- Tap the ‘Share’ button and select ‘Save.’ This saves the file to your Photos app or Files app.
Saved photos and videos will appear in the Photos app. Documents will appear in the Files app.
Troubleshooting Common Issues
Experiencing trouble finding your downloads on your iPhone can be frustrating. This section will help you troubleshoot common issues. Follow these steps to resolve problems efficiently.
Downloads Not Appearing
Sometimes, downloads may not show up on your iPhone. Here are some steps to fix this issue:
- Ensure your internet connection is stable.
- Restart your iPhone to refresh the system.
- Check your download location settings.
- Ensure the app used for downloading is updated.
If the problem persists, you can try re-downloading the file.
Insufficient Storage Space Warnings
Your iPhone might display insufficient storage space warnings. This can prevent new downloads. Here’s how to manage your storage:
- Delete unused apps to free up space.
- Remove old photos and videos.
- Clear cache in apps like Safari and social media.
- Offload unused apps via Settings > General > iPhone Storage.
Here is a quick comparison of storage-saving tips:
| Method | Benefit |
|---|---|
| Delete unused apps | Free up significant space quickly |
| Remove old media | Create more room for new files |
| Clear app cache | Improves app performance |
| Offload apps | Keep data while freeing space |
Follow these tips to resolve common download issues on your iPhone. Keep your device running smoothly and efficiently.
Tips For Efficient File Management
Managing your downloads on your iPhone can be simple. Follow these tips to keep your files organized and easy to access. Proper file management saves time and enhances productivity.
Utilizing Cloud Services
Using cloud services like iCloud, Google Drive, or Dropbox can be effective. These services offer easy access and backup for your files. By syncing your downloads to the cloud, you can access them from any device.
- iCloud: Automatically sync your downloads across Apple devices.
- Google Drive: Store and access files with a Google account.
- Dropbox: Share and manage files easily with others.
Enable automatic backup features. This ensures your files are always safe and accessible. Cloud services also help free up space on your iPhone.
File Management Best Practices
Organize your files into folders. This makes locating files easier. Use descriptive names for folders and files.
- Create specific folders for different file types.
- Use clear and concise names for each file.
- Regularly review and delete unnecessary files.
Regularly update your file organization system. This helps maintain efficiency. Set reminders to review and clean up your files monthly.
Consider using file management apps. Apps like Files by Apple offer more control. They help you organize and access your downloads efficiently.
| Tip | Description |
|---|---|
| Use Folders | Group similar files together for easy access. |
| Descriptive Names | Label files clearly to quickly identify them. |
| Regular Clean-Up | Remove outdated or unnecessary files. |
Efficient file management keeps your iPhone organized. It also ensures you can quickly find any file you need.
Enhancing Your Download Experience
Understanding where your downloads go on your iPhone can be challenging. But, you can easily enhance your download experience by using some handy tools. From utilizing third-party file management apps to automating downloads, there are various ways to improve.
Third-party File Management Apps
Third-party file management apps can help you find and organize your downloads.
- Documents by Readdle: This app acts like a file hub.
- FileApp: It offers easy file management and viewing.
- File Manager & Browser: This app is simple but effective.
These apps allow you to create folders and manage files seamlessly.
| App Name | Key Features |
|---|---|
| Documents by Readdle | File hub, cloud integration, media player |
| FileApp | File management, easy viewing, security options |
| File Manager & Browser | Simple design, effective management tools |
Automating Downloads With Shortcuts
Automating downloads can save you time and effort. Apple’s Shortcuts app can automate download processes.
- Open the Shortcuts app.
- Tap the plus (+) icon to create a new shortcut.
- Select Add Action and choose Download File.
- Set the destination folder for your downloads.
- Save and run the shortcut.
This automation ensures your downloads go directly to the correct folder every time.
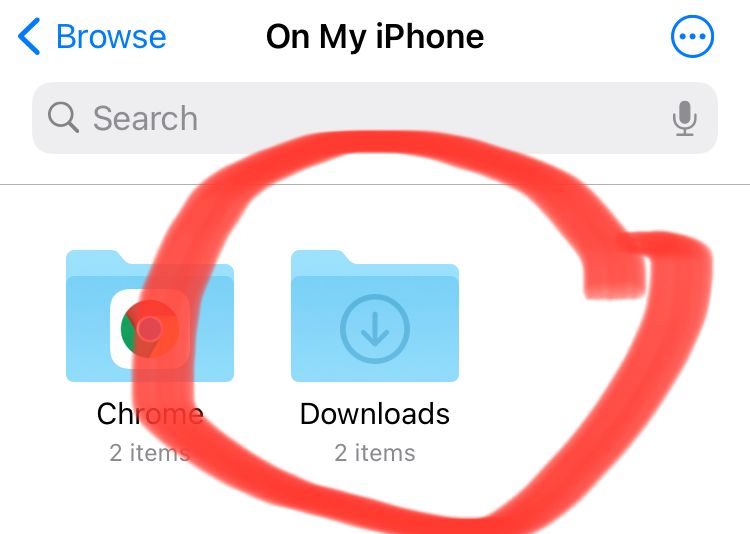
Conclusion
Finding your downloads on an iPhone is simple with the right steps. Use the Files app to locate them easily. Remember to check the “Downloads” folder. This guide ensures you never lose track of your files again. Keep exploring your iPhone’s features for a seamless experience.
Happy downloading!



