How to see wifi password on iPhone, go to Settings, then Wi-Fi, and tap the connected network. Use Face ID, Touch ID, or passcode to view the password.
Many iPhone users often forget their WiFi passwords and struggle to reconnect other devices. Knowing how to find the WiFi password directly on your iPhone can save time and frustration. This guide provides a simple, step-by-step method to retrieve your WiFi password, ensuring you stay connected without hassle.
Understanding this process can be especially useful when sharing network access with friends or family. Follow these easy instructions to quickly access and share your WiFi password whenever needed.
How to See Wifi Password on iPhone?
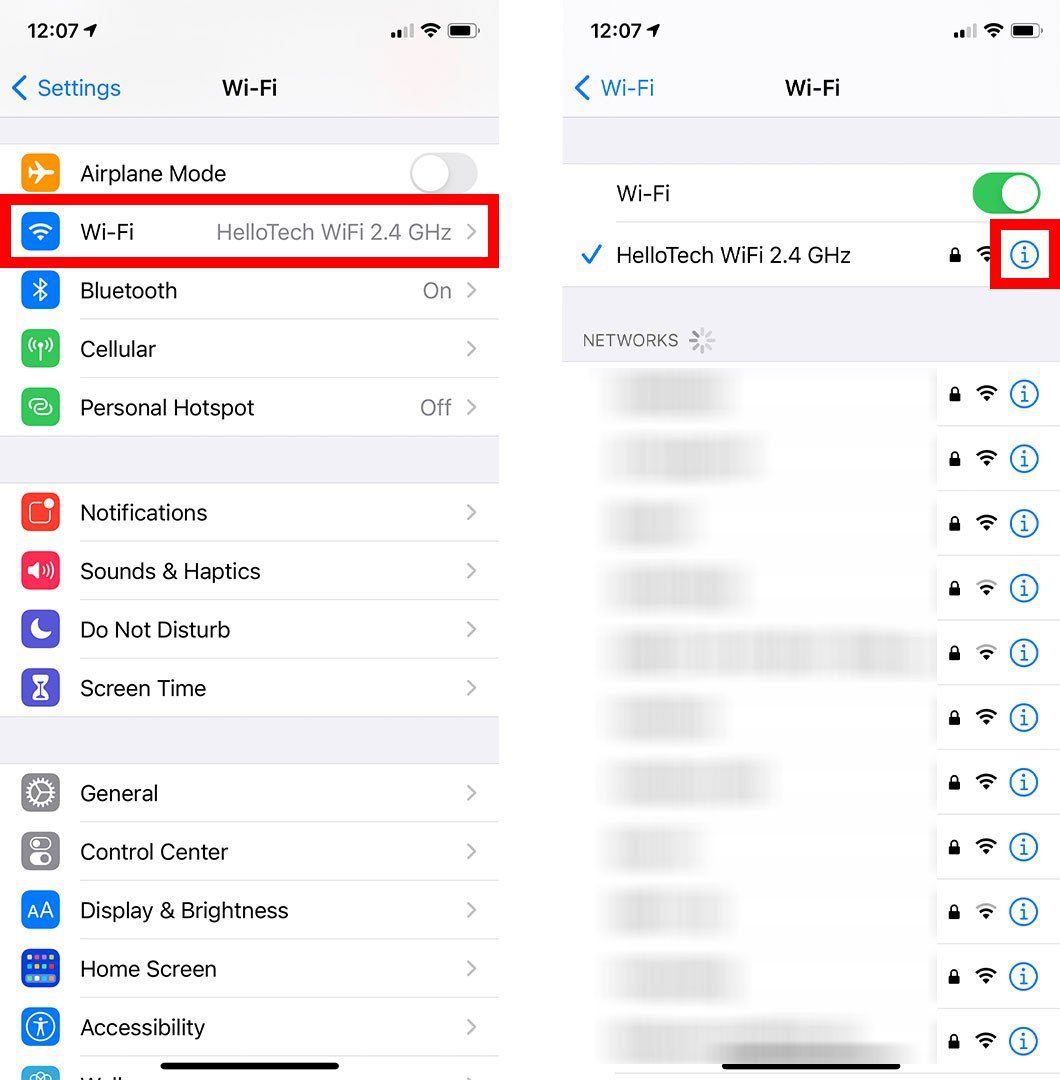
Introduction To Iphone’s Wi-fi Functionality
iPhones have powerful Wi-Fi functionality. It keeps you connected to the internet. With just a few taps, you can join Wi-Fi networks.
Whether at home, work, or public places, your iPhone helps you stay online. Knowing how to manage Wi-Fi settings is important. One key aspect is understanding how to see your Wi-Fi password on iPhone.
Why Knowing Your Wi-fi Password Matters
Knowing your Wi-Fi password is crucial. It lets you connect new devices easily. You can also share it with friends and family. If you forget it, you can retrieve it quickly.
Your Wi-Fi password is like a key. It helps control who can access your network. This ensures only trusted devices connect to your internet.
Security And Convenience Considerations
Security is a top priority. Keeping your Wi-Fi password safe prevents unauthorized access. It also protects your personal information from hackers.
Convenience is another benefit. Knowing your password saves time. You don’t need to reset your router or call for help. You can quickly connect any device without hassle.
Here’s a quick look at the benefits:
| Benefit | Details |
|---|---|
| Security | Prevents unauthorized access |
| Convenience | Quickly connect new devices |
| Sharing | Easily share with friends and family |
Prerequisites For Accessing Wi-fi Passwords
Accessing Wi-Fi passwords on your iPhone requires certain prerequisites. Ensure you meet these conditions to retrieve your Wi-Fi passwords smoothly. This guide covers the necessary iOS version and iCloud Keychain settings.
Ios Version Requirements
To view Wi-Fi passwords on your iPhone, you need iOS 16 or later. Older versions do not support this feature. Check your iOS version by following these steps:
- Go to Settings.
- Tap General.
- Select About.
- Look for the Software Version.
If you have an older version, update your iPhone. Updating ensures compatibility and security.
Icloud Keychain Synchronization
iCloud Keychain must be enabled to access Wi-Fi passwords. This feature synchronizes your passwords across Apple devices. Follow these steps to enable iCloud Keychain:
- Open Settings.
- Tap on Your Name at the top.
- Select iCloud.
- Scroll down and tap Keychain.
- Toggle the switch to On.
Ensuring iCloud Keychain is active allows seamless password retrieval. Remember, your Apple ID must be signed in.
Enabling Icloud Keychain On Your Iphone
Enabling iCloud Keychain on your iPhone is crucial for managing your passwords. This feature securely stores your Wi-Fi passwords and other sensitive information. Below, we will guide you through the activation process and address common issues.
Step-by-step Activation Process
- Open the Settings app on your iPhone.
- Scroll down and tap on Your Name.
- Select iCloud from the list.
- Tap on Keychain.
- Toggle the switch to enable iCloud Keychain.
- You might be asked for your Apple ID password.
Follow these steps to ensure your keychain is active. This allows you to save and retrieve Wi-Fi passwords easily.
Troubleshooting Common Issues
Sometimes, you might face issues while enabling iCloud Keychain. Here are some common problems and their solutions:
| Issue | Solution |
|---|---|
| Unable to find Keychain option | Ensure iCloud is properly set up. |
| Keychain not syncing | Check your internet connection. |
| Forgot Apple ID password | Use the Apple ID account page to reset it. |
Make sure your iPhone is updated to the latest iOS version. This can resolve many unexpected issues.
Accessing Wi-fi Passwords Via Settings
Understanding how to access Wi-Fi passwords on your iPhone is very useful. Whether you need to share it with a friend or connect another device, following these steps will make it easy for you.
Navigating To Wi-fi Settings
To start, unlock your iPhone and open the Settings app. Inside the Settings menu, find and tap on Wi-Fi. This will take you to the Wi-Fi settings page. Here, you can see all available networks.
Retrieving Passwords Of Connected Networks
Now, tap on the information icon (the small “i”) next to the connected network. This opens a new page with more details about the network.
On this page, find and tap on the Password field. You might need to use Face ID, Touch ID, or your passcode for security. Once authenticated, the Wi-Fi password will be visible.
| Step | Action |
|---|---|
| 1 | Open Settings app |
| 2 | Tap on Wi-Fi |
| 3 | Tap on the information icon |
| 4 | Tap on Password field |
Remember to keep your passwords secure. Don’t share them with untrusted people.
Using Siri To Find Wi-fi Passwords
Many iPhone users often wonder how to see Wi-Fi passwords. Siri, Apple’s voice assistant, can help. This guide shows how to use Siri for this purpose.
Voice Commands For Wi-fi Information
Siri responds to simple commands. You can ask Siri for Wi-Fi details using voice commands. These commands are easy to remember.
- “Hey Siri, what’s the Wi-Fi password?”
- “Hey Siri, show my Wi-Fi settings.”
Siri will guide you to the right settings. Follow Siri’s instructions to find the password.
Limitations Of Siri In Revealing Passwords
Siri cannot directly show Wi-Fi passwords. This is due to Apple’s security settings. Siri can only guide you to the Wi-Fi settings.
You will still need to navigate through settings manually. Below is a table showing the steps.
| Step | Action |
|---|---|
| 1 | Open Settings |
| 2 | Tap on Wi-Fi |
| 3 | Select your network |
| 4 | Find the password |
Apple prioritizes user privacy. This means some features are restricted. Siri is helpful but has its limits.
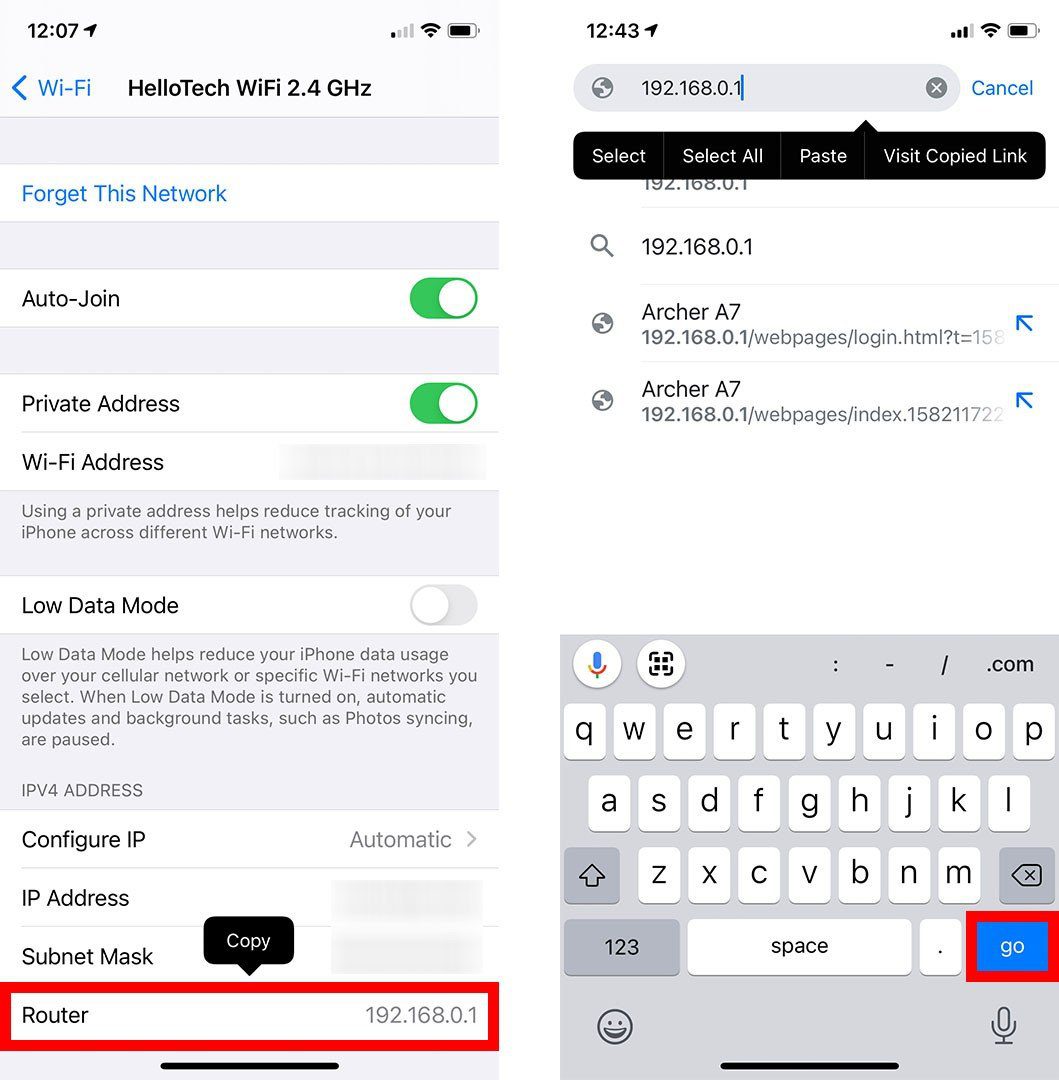
Third-party Apps For Wi-fi Password Retrieval
Sometimes, you forget your Wi-Fi password. Don’t worry, though. There are many apps that can help you find it. These apps are third-party tools made to retrieve Wi-Fi passwords on an iPhone. They can be very helpful and easy to use.
Recommended Apps And Tools
Several apps can help you find your Wi-Fi password on an iPhone. Here are some that are highly recommended:
- Wi-Fi Passwords: This app helps you find saved Wi-Fi passwords. It is user-friendly and quick.
- WiFi Map: This tool shows nearby Wi-Fi networks and their passwords. It also has a large database of passwords.
- Instabridge: This app shares Wi-Fi passwords with other users. It is helpful when traveling to new places.
Safety Precautions When Using Third-party Apps
Using third-party apps can be risky. Follow these safety tips:
- Read Reviews: Always check user reviews before downloading an app.
- Check Permissions: See what permissions the app asks for. Avoid apps that ask for too many permissions.
- Update Regularly: Keep your apps updated to avoid security issues.
- Use Trusted Sources: Download apps only from trusted sources like the App Store.
Sharing Wi-fi Passwords Between Apple Devices
Apple makes sharing Wi-Fi passwords easy. You can share passwords between devices without typing. This saves time and effort, ensuring a seamless connection experience.
Automatic Password Sharing Feature
Your iPhone has an automatic password sharing feature. This feature lets you share Wi-Fi passwords with other Apple devices. Both devices need to be close to each other.
- Ensure Wi-Fi and Bluetooth are enabled.
- Both devices need to be signed into iCloud.
- Keep the devices near each other.
How To Share With Friends And Family
Sharing Wi-Fi passwords with friends and family is simple. Follow these steps to share passwords:
- Make sure both devices are unlocked.
- Connect the first device to the Wi-Fi network.
- On the second device, select the Wi-Fi network.
- A prompt will appear on the first device.
- Tap “Share Password” to share the Wi-Fi password.
| Step | Action |
|---|---|
| 1 | Ensure both devices are unlocked. |
| 2 | Connect the first device to Wi-Fi. |
| 3 | Select the Wi-Fi network on the second device. |
| 4 | Wait for the prompt on the first device. |
| 5 | Tap “Share Password”. |
Alternative Methods To Retrieve Wi-fi Passwords
Struggling to recall your Wi-Fi password on your iPhone? Here are some alternative methods to retrieve Wi-Fi passwords. These methods will help you find the password without much hassle.
Using A Mac To Find Passwords
If you have a Mac, you can use it to find your Wi-Fi password. Follow these steps:
- Open the Keychain Access app on your Mac.
- Click on System in the left sidebar.
- Select Passwords at the top of the window.
- Find your Wi-Fi network from the list and double-click it.
- Check the box next to Show password.
- Enter your Mac’s admin username and password to confirm.
Your Wi-Fi password will now be displayed.
Router Configuration Pages As A Resource
You can also retrieve your Wi-Fi password through your router’s configuration page. Here’s how:
- Open a web browser on your device.
- Type your router’s IP address in the address bar (commonly 192.168.1.1 or 192.168.0.1).
- Log in with your router’s admin username and password.
- Navigate to the Wireless settings section.
- Look for the Wi-Fi Password or Security Key field.
Your Wi-Fi password should be visible here.
Preventing Unauthorized Access To Your Wi-fi
Keeping your Wi-Fi network secure is very important. Unauthorized access can slow down your internet. It can also expose your personal information. Here are some tips to prevent unauthorized access to your Wi-Fi network.
Regularly Updating Wi-fi Passwords
One of the simplest ways to keep your Wi-Fi secure is by regularly updating your password. A strong password includes:
- At least 12 characters
- A mix of letters, numbers, and symbols
- Both uppercase and lowercase letters
Consider changing your Wi-Fi password every three months. This practice minimizes the risk of unauthorized access.
Best Practices For Network Security
Implementing best practices for network security can further safeguard your Wi-Fi. Here are some key strategies:
- Enable WPA3 Encryption: Use the latest encryption standard for maximum security.
- Turn Off WPS: WPS is convenient but less secure. Disable it to prevent easy access.
- Use a Guest Network: Create a separate network for guests. This keeps your main network secure.
- Update Firmware: Regularly update your router’s firmware. This ensures you have the latest security features.
These practices can make your network much harder to breach.
| Security Measure | Description |
|---|---|
| WPA3 Encryption | Provides the strongest security for your Wi-Fi network. |
| Disable WPS | Turning off WPS prevents easy unauthorized access. |
| Guest Network | Separate network for guests enhances security. |
| Firmware Updates | Keeps your router up-to-date with the latest security patches. |
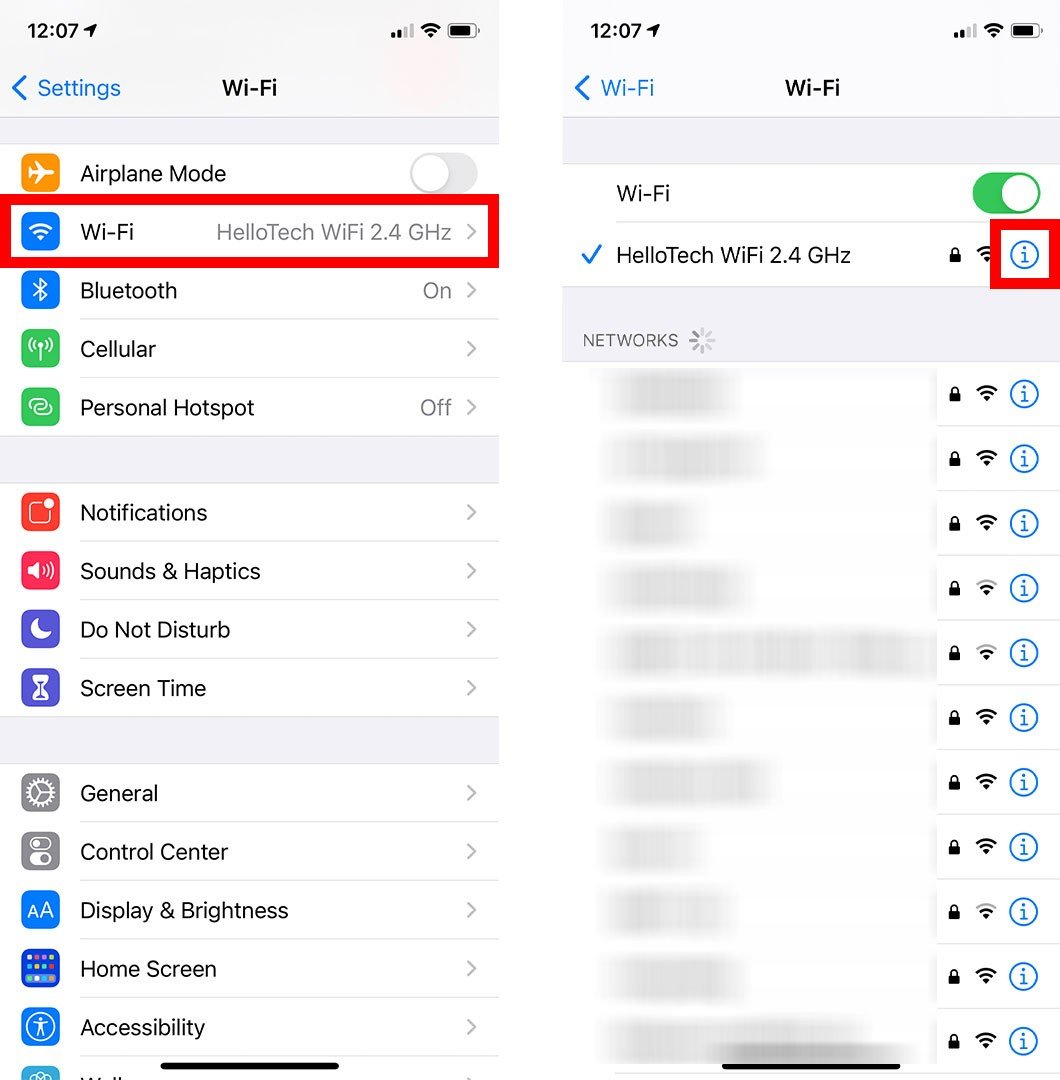
Faqs And Troubleshooting
Many users face challenges with their Wi-Fi connections. This section answers common questions and provides solutions. Read on to learn how to resolve Wi-Fi password issues on your iPhone.
Common Questions About Wi-fi On Iphone
- How can I see my saved Wi-Fi passwords? You can find saved passwords in your iPhone’s settings.
- Can I share my Wi-Fi password with others? Yes, you can share your password using the Share Password feature.
- Why can’t I connect to a Wi-Fi network? There may be several reasons, like incorrect password or network issues.
Solutions To Frequent Wi-fi Password Issues
Follow these solutions to resolve common Wi-Fi password problems:
- Check your Wi-Fi settings: Make sure your Wi-Fi is turned on.
- Reset network settings: Go to Settings > General > Reset > Reset Network Settings.
- Forget and reconnect to the network: Tap the Wi-Fi network name, then tap Forget This Network.
| Issue | Solution |
|---|---|
| Incorrect Password | Double-check the password and re-enter it. |
| Network Not Found | Ensure the Wi-Fi router is turned on and within range. |
| Connection Drops | Restart your iPhone and router. |
Conclusion
Accessing your WiFi password on an iPhone is simple and straightforward. Follow our step-by-step guide for quick results. This process ensures you stay connected and secure. Always remember to keep your passwords safe. Enjoy seamless internet connectivity with these easy tips.
Stay tuned for more tech insights and updates.



