How to print out a text message conversation on iPhone, take screenshots of the chat. Then, print the screenshots from the Photos app.
Printing text message conversations on an iPhone can be essential for various reasons, such as keeping records or sharing information. The process is straightforward and doesn’t require any special tools. First, capture the conversation by taking screenshots. Open the conversation in the Messages app and press the Power and Volume Up buttons simultaneously to take a screenshot.
Repeat until you have captured the entire conversation. Next, open the Photos app and select the screenshots. Tap the share icon and choose the print option. Select your printer, and print the screenshots. This method ensures you have a hard copy of your important conversations.
How to Print Out a Text Message Conversation on iPhone?

Introduction To Printing Text Messages
Printing text messages from your iPhone can be very useful. Sometimes, you need a hard copy for various reasons. This guide helps you print text message conversations easily.
Importance Of Hard Copies
Having a hard copy of your text messages can save you trouble. Digital messages can be lost or deleted accidentally. A printed copy ensures you always have a backup. Also, printed texts can be used in legal matters. They provide solid evidence.
Common Scenarios For Printing Conversations
- Legal Evidence: Printed texts can serve as evidence in court.
- Sentimental Reasons: Preserve special messages from loved ones.
- Business Records: Keep a record of important business communications.
- Backup Purposes: Ensure you never lose important information.
Preparations Before Printing
Before printing your iPhone text messages, some preparations are needed. Ensure your messages are complete and consider privacy. Following these steps will make your task easier.
Ensuring Message Completeness
First, open the Messages app on your iPhone. Scroll through the conversation to ensure all messages are visible. If messages are missing, they won’t print.
Consider taking screenshots for a backup. You can capture the entire conversation in parts. This ensures you don’t miss any important details.
| Step | Action |
|---|---|
| 1 | Open Messages app |
| 2 | Scroll through conversation |
| 3 | Take screenshots |
| 4 | Ensure no message is missing |
Privacy Considerations
Think about privacy before printing. Ensure no sensitive information is exposed. You can blur or edit parts that should remain private.
Keep in mind, printed messages can be seen by anyone. Always handle printed conversations with care.
- Check for sensitive information
- Blur or edit private details
- Handle printed messages with care
Methods To Capture Text Conversations
Printing out text messages from an iPhone can be useful. There are different methods to capture these conversations. Below, we explore two popular ways: using the screenshot feature and leveraging third-party apps.
Using Screenshot Feature
The screenshot feature is simple and quick. Follow these steps to capture your text conversations:
- Open the Messages app on your iPhone.
- Navigate to the conversation you want to capture.
- Press the Side Button and the Volume Up Button together.
- Release the buttons immediately to take a screenshot.
- Repeat the steps to capture long conversations.
After taking screenshots, you can print them. Open the Photos app, select the screenshots, and choose the print option.
Leveraging Third-party Apps
Third-party apps provide more options for capturing text conversations. These apps can export messages in different formats.
| App Name | Features | Cost |
|---|---|---|
| iMazing | Export messages as PDF, HTML, or text | Paid |
| AnyTrans | Backup and print messages | Paid |
| TouchCopy | Save and print messages | Paid |
To use these apps:
- Download and install the app on your computer.
- Connect your iPhone to the computer using a USB cable.
- Follow the app instructions to export or print your text conversations.
Step-by-step: Printing Via Screenshots
Do you need a hard copy of your text message conversation? You can print it using screenshots on your iPhone. Follow these simple steps to capture, edit, and print the conversation directly from your Photos app.
Taking Screenshots
First, open the conversation you want to print. To capture a screenshot, press the Side Button and the Volume Up Button simultaneously. You will see a flash on the screen.
Repeat this step for all parts of the conversation you need. Ensure you capture each part of the conversation clearly.
Editing Images
Open the Photos app and locate your screenshots. Tap on a screenshot to open it. Click the Edit button on the top-right corner.
Use the cropping tool to remove unnecessary parts of the image. Adjust the size to focus on the text messages. Tap Done to save your edited image.
Printing From Photos App
Now, select the edited screenshot in the Photos app. Tap the Share icon at the bottom-left corner. Scroll and tap on Print.
Select your printer from the list of available printers. Adjust the print settings if needed. Tap Print to print your screenshot.
Repeat the printing steps for all your screenshots. Soon, you will have a hard copy of your entire conversation.
Using Third-party Apps
Printing text message conversations on an iPhone can be tricky. Third-party apps make this task easier. These apps can help export and print messages seamlessly.
Selecting The Right App
Choosing the best app is crucial. Look for apps with good reviews. Ease of use should be a priority. Many apps offer a free trial. Test a few before deciding. Popular options include iMazing and AnyTrans.
Exporting Messages
Once you select an app, exporting messages is the next step. Follow these simple steps:
- Open the app on your iPhone.
- Connect your iPhone to your computer.
- Allow the app to access your messages.
- Select the conversation you want to export.
- Choose the export format (PDF, text, etc.).
Most apps offer multiple formats for exporting messages. PDF is highly recommended for printing.
Printing From App
After exporting, printing is straightforward. Follow these steps:
- Open the exported file on your computer.
- Click on the print option in the file menu.
- Ensure your printer is connected.
- Select the correct printer from the list.
- Click on ‘Print’ to get a hard copy.
Ensure your printer settings match the document format. This ensures a clear and readable printout.
Emailing Conversations
Emailing your text message conversations is a simple way to keep a record. You can send these messages to your email and print them later. This method is easy to follow and does not require any special apps.
Forwarding Messages To Email
To forward your messages to email, follow these steps:
- Open the Messages app on your iPhone.
- Select the conversation you want to email.
- Tap and hold on the message bubble you want to forward.
- Choose More from the pop-up menu.
- Select the messages you want to send by tapping the circles.
- Tap the Forward arrow at the bottom-right corner.
- Enter your email address in the To field.
- Tap Send.
Your selected messages will be sent to your email. You can access them from your email account.
Printing From Email Client
Once your messages are in your email, printing them is easy. Follow these steps:
- Open your email client on your computer or phone.
- Find the email containing your forwarded messages.
- Open the email and review the content.
- Click the Print button or use the Ctrl+P (Windows) or Cmd+P (Mac) shortcut.
- Choose your printer and click Print.
Your text message conversation will be printed. Make sure your printer has paper and ink.
Transferring Messages To Computer
Transferring your text message conversations from your iPhone to a computer is simple. This step is essential before printing. You can use methods like AirDrop or Email to transfer messages. Once transferred, you can print them from your computer.
Using Airdrop Or Email
To transfer messages using AirDrop, follow these steps:
- Open the Messages app on your iPhone.
- Select the conversation you want to transfer.
- Tap and hold on the message until options appear.
- Choose “More” and select the messages you want.
- Tap the share icon at the bottom left.
- Select AirDrop and choose your computer.
If you prefer using email, follow these steps:
- Open the Messages app on your iPhone.
- Select the conversation you want to transfer.
- Tap and hold on the message until options appear.
- Choose “More” and select the messages you want.
- Tap the share icon at the bottom left.
- Select Email and enter your email address.
- Send the email to yourself.
Printing From A Computer
Once you have transferred the messages to your computer, you can print them easily. Follow these steps:
- Open your email or the saved file on your computer.
- Select the conversation you want to print.
- Press Ctrl+P (Windows) or Cmd+P (Mac).
- Choose your printer and check the print settings.
- Click Print to print your text message conversation.

Troubleshooting Common Issues
Printing text message conversations on an iPhone can sometimes be tricky. You might face some common issues during the process. This section will help you troubleshoot these problems.
Dealing With Printing Errors
If you encounter printing errors, follow these steps to resolve them:
- Check your printer’s connection. Ensure it is properly connected to your iPhone.
- Restart your iPhone and printer. This can often fix minor glitches.
- Update your printer’s firmware. An outdated firmware can cause printing issues.
- Ensure your iPhone is up-to-date. An old iOS version may have bugs affecting printing.
Ensuring Quality Prints
For high-quality prints, consider these tips:
- Adjust your printer settings to the highest quality.
- Use good quality paper. Poor paper quality can affect print clarity.
- Ensure your printer ink is not low. Replace cartridges if needed.
- Print a test page first. This helps check the print quality.
Keep these tips in mind to avoid common issues. Happy printing!
Tips For Efficient Printing
Printing a text message conversation from an iPhone can be tricky. To make it efficient, follow these tips for reducing ink usage and selecting paper wisely.
Reducing Ink Usage
Printing uses a lot of ink. Here are some tips to save ink:
- Print in Grayscale: Change settings to print in black and white.
- Use Draft Mode: Draft mode uses less ink. It prints lighter text.
- Print Selectively: Only print important parts of the conversation.
Selecting Paper Wisely
Choosing the right paper can save money and improve print quality:
- Use Recycled Paper: It’s cheaper and environmentally friendly.
- Choose the Right Size: Use standard A4 or Letter size for best results.
- Avoid Glossy Paper: Glossy paper uses more ink and smudges easily.
With these tips, printing your iPhone text message conversation will be efficient and cost-effective.
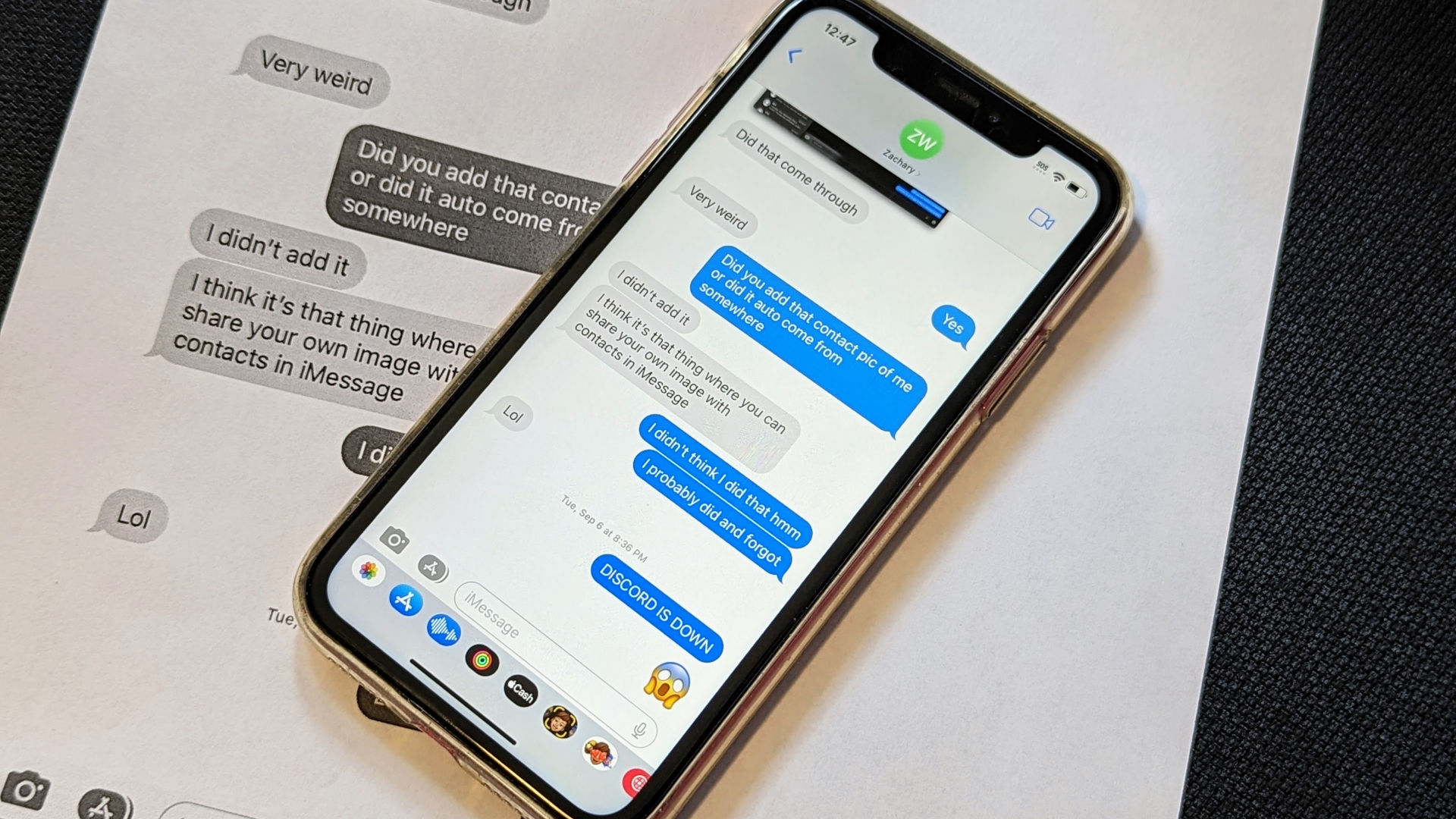
Conclusion
Printing text message conversations on an iPhone is straightforward with the right steps. By following this guide, you can easily save important messages. Start preserving your conversations today. Whether for personal or professional use, having printed messages can be very useful.
Share this guide with others who might need it.



