How to set timer on iPhone camera, open the Camera app and tap the timer icon. Choose between a 3 or 10-second delay.
Using the timer feature on your iPhone camera can elevate your photography experience. It allows you to capture perfect group shots or selfies without needing someone else to press the shutter button. This feature is particularly useful for low-light conditions or for achieving steady shots by reducing camera shake.
Whether you are a seasoned photographer or a casual user, the timer function is easy to use and can make a significant difference in your photo quality. Explore this feature to unlock more creative possibilities with your iPhone camera.
How to Set Timer on iPhone Camera?

Introduction To Iphone Camera Timer
iPhone Camera Timer is a feature for taking perfect photos. You can use it to set a delay before the camera takes a picture. This allows you to join the photo or adjust your pose.
The Benefit Of Using A Timer
- Group Photos: You can join group photos without rushing.
- Steady Shots: Reduce blur by eliminating the need to press the button.
- Creative Shots: Experiment with poses and angles without assistance.
Scenarios For Timer Use
- Family Gatherings: Capture family moments without excluding anyone.
- Travel Photos: Take beautiful travel shots without asking strangers.
- Self-Portraits: Perfect for selfies with a natural look.
Accessing Your Iphone’s Camera
To set a timer on your iPhone camera, first access the camera. Your iPhone’s camera is packed with features. Knowing how to access it efficiently is key.
Launching The Camera App
The easiest way to launch the Camera app is from the home screen. Look for the Camera icon, which resembles a camera lens. Tap it to open the app.
You can also access the Camera app from the Control Center. Swipe down from the top-right corner of your screen. Tap the Camera icon to launch the app.
Navigating The Interface
Once the Camera app is open, you see several options and modes. At the top, you’ll find settings like flash, HDR, and Live Photos. The bottom features different shooting modes like Photo, Video, and Portrait.
To set a timer, look for the timer icon, which looks like a clock. Tap it and select your desired time interval: 3 seconds or 10 seconds. Now, you’re ready to take timed photos.
| Step | Action |
|---|---|
| 1 | Open the Camera app |
| 2 | Navigate to the timer icon |
| 3 | Select time interval |
By following these steps, you can set your iPhone camera timer with ease. Enjoy capturing those perfect moments without needing someone else to take the photo.
Setting Up The Time
Setting up the timer on your iPhone camera is easy. This feature helps take better selfies and group photos. Follow these simple steps to get started.
Selecting The Timer Option
Open the Camera app on your iPhone. Look at the top of the screen. You will see an icon that looks like a clock. Tap on this clock icon.
Choosing The Timer Duration
Once you tap the clock icon, a menu will appear. You have options for the timer duration.
| Timer Duration | Description |
|---|---|
| 3 seconds | Gives a short delay before the photo is taken. |
| 10 seconds | Gives you more time to get ready. |
Tap on either 3 seconds or 10 seconds. This sets the timer.
Now, you are ready to take a photo with the timer. Press the shutter button and get ready. The camera will take the photo after the set time.
Composing Your Shot
Setting a timer on your iPhone camera is just the first step. The next crucial part is composing your shot. This ensures that your photo is both beautiful and meaningful. Here are some tips to help you perfect your composition.
Finding The Right Angle
The right angle can make or break your photo. Experiment with different perspectives. Try shooting from above or below. Move around your subject to see which angle works best. Use the grid lines on your iPhone camera. These help you align your shot and follow the rule of thirds. This will make your photo more balanced and interesting.
Adjusting The Focus And Exposure
Adjusting the focus and exposure is essential for a clear shot. Tap on the subject to set the focus. This will make your subject sharp and clear. You can also adjust the exposure by sliding your finger up or down. This changes the brightness of your photo. A well-lit photo is more appealing and professional.
If you want more control, use the manual settings. Go to Settings > Camera > Preserve Settings. Enable Camera Mode, Filter, and Live Photo. This keeps your preferences saved for future shots.
Stabilizing Your Iphone
Stabilizing your iPhone is essential for clear, sharp photos. Shaky hands can blur your shots. To avoid this, use a tripod or stand. If you don’t have one, try some DIY stability hacks.
Using A Tripod Or Stand
A tripod or stand can make a huge difference. They keep your iPhone steady and level. You’ll get professional-looking shots every time. Here’s why you should use one:
- Steady shots: No more shaky photos.
- Hands-free: Perfect for group photos or selfies.
- Versatile angles: Easily adjust the height and angle.
To use a tripod, attach your iPhone with a mount. Adjust the legs and angle. Set your timer, and you’re ready.
Diy Stability Hacks
If you don’t have a tripod, don’t worry. Try these DIY hacks to stabilize your iPhone:
- Lean it: Prop your iPhone against a sturdy object.
- Use books: Stack books to create a stable base.
- Bean bag: Place your iPhone on a small bean bag.
These hacks can help you take better photos. Your shots will be clearer and more professional.
Snapping The Perfect Picture
Taking a perfect picture often requires the right timing. Using the timer on your iPhone camera can help you achieve just that. This feature ensures your photos are well-timed and beautifully captured. Let’s dive into the steps to set the timer on your iPhone camera. It’s simple and can make your photos look more professional.
Engaging The Timer
To engage the timer on your iPhone camera, follow these easy steps:
- Open the Camera app.
- Tap the clock icon at the top of the screen.
- Select the timer option: 3 seconds or 10 seconds.
- Position your iPhone and get ready for the shot.
The timer will start counting down once you press the shutter button. Get ready to pose!
Capturing The Moment
Capturing the moment with the timer is easy. Once the timer is set, follow these steps:
- Press the shutter button.
- The timer will count down.
- Get into position before the timer ends.
- The camera will take the picture automatically.
You can take multiple shots with the timer to ensure you get the perfect picture. Experiment with different poses and angles. The timer allows you to be more creative with your photos.
Editing Your Timed Photos
After capturing stunning photos with your iPhone’s timer, the next step is editing them to perfection. Editing enhances the beauty of your timed photos, making them more memorable. Let’s explore two main ways to edit your timed photos.
Using In-built Editing Tools
Your iPhone comes with powerful editing tools. You can find them in the Photos app.
- Open the Photos app on your iPhone.
- Select the timed photo you want to edit.
- Tap Edit at the top right corner.
Here are some tools you can use:
| Tool | Function |
|---|---|
| Auto-Enhance | Automatically improves your photo’s colors and brightness. |
| Filters | Add artistic effects to your photos. |
| Crop | Trim the edges of your photo for better composition. |
| Adjustments | Fine-tune light, color, and other elements. |
Third-party Apps For Advanced Editing
For more advanced editing, third-party apps offer extra features. Here are some popular options:
- Snapseed: Provides professional-level editing tools.
- VSCO: Known for its filters and editing presets.
- Adobe Lightroom: Offers advanced photo editing capabilities.
To use a third-party app:
- Download the app from the App Store.
- Open the app and select your timed photo.
- Use the app’s tools to edit your photo.
These apps can help you achieve the perfect look for your timed photos.

Sharing And Preserving Your Memories
Capturing memories with your iPhone camera is easy. But sharing and preserving them can be just as important. This guide will help you share your photos on social media. It will also teach you how to back up your photos. Keeping your memories safe has never been easier.
Sharing On Social Media
Sharing your photos on social media platforms is simple. Follow these steps:
- Open the Photos app on your iPhone.
- Select the photo you want to share.
- Tap the Share icon at the bottom-left corner.
- Choose your preferred social media platform, like Facebook or Instagram.
- Add a caption and hit Post.
Now your friends can enjoy your memories too!
Backing Up Your Photos
Backing up your photos ensures they are never lost. Use iCloud for easy backups:
- Go to Settings on your iPhone.
- Tap on your Apple ID at the top.
- Choose iCloud, then Photos.
- Turn on iCloud Photos.
Your photos will now be backed up automatically. You can also use other services like Google Photos. Simply download the app and follow the setup instructions.
| Social Media Platform | Steps to Share |
|---|---|
| Open Photos > Select Photo > Share > Facebook > Post | |
| Open Photos > Select Photo > Share > Instagram > Post |
Troubleshooting Common Issues
Setting the timer on your iPhone camera can be tricky. Sometimes, things don’t work as expected. Here are solutions to common problems.
Timer Not Working
Is your timer not working? Try these steps:
- Ensure your iPhone software is updated.
- Restart the Camera app.
- Check if the timer is set correctly. Tap the timer icon and select a time.
If these steps don’t help, restart your iPhone. Press and hold the power button and slide to power off. Turn it back on and try again.
Blurry Or Dark Photos
Blurry or dark photos can ruin your shots. Here are ways to fix it:
| Issue | Solution |
|---|---|
| Blurry Photos | Ensure the camera lens is clean. Use a soft cloth to wipe it. |
| Dark Photos | Increase the brightness. Tap on the screen and slide up to adjust. |
Use a tripod to keep the camera steady. This helps avoid blurry photos. Make sure there’s enough light. Natural light works best.
Check your camera settings. Ensure HDR is on for better quality. Tap HDR at the top of the screen and select On.
By following these tips, you can fix common timer issues. Enjoy taking perfect photos with your iPhone!
Advanced Timer Techniques
Using the iPhone camera’s timer is more than just setting a countdown. It can enhance your photography skills. Two advanced techniques include creating time-lapse videos and using the timer for group shots.
Creating Time-lapse Videos
Time-lapse videos capture changes over a period. They create stunning effects. Follow these steps to make a time-lapse video:
- Open the Camera app.
- Swipe to the Time-Lapse mode.
- Mount your iPhone on a tripod for stability.
- Tap the red Record button to start.
- Record for the desired duration.
- Tap the red Record button to stop.
Time-lapse videos work well for sunsets, busy streets, or plant growth.
Using The Timer For Group Shots
Taking group photos can be tricky. The timer feature makes it easier. Here’s a simple guide:
- Open the Camera app.
- Tap the Timer icon.
- Select a 3 or 10-second delay.
- Position your iPhone using a tripod or stable surface.
- Frame the group within the screen.
- Tap the shutter button.
- Join the group before the timer ends.
The timer allows you to be part of the photo. Everyone will be in the frame.
Using these advanced techniques can improve your photography skills. They add creativity and precision to your shots.
Conclusion: Mastering The Timer
Setting a timer on your iPhone camera opens up many creative possibilities. By mastering this feature, you can capture photos without holding your phone. This makes it easier to take group shots, selfies, and more creative photos.
Summing Up The Steps
Here’s a quick summary of how to set the timer on your iPhone camera:
- Open the Camera app.
- Tap the timer icon at the top of the screen.
- Choose a timer duration: 3 seconds or 10 seconds.
- Set up your shot and press the shutter button.
- The countdown begins, and the photo is taken automatically.
These simple steps help you take photos hands-free. Practice these steps to get better results.
Exploring Creative Possibilities
Using the timer on your iPhone camera allows for more creativity. Here are some ideas to try:
- Group photos: Set the timer and join your friends in the picture.
- Selfies: Use the timer to get the perfect angle without holding your phone.
- Action shots: Capture movement by setting the timer and placing the phone in a stable spot.
- Night photography: Reduce camera shake by using a timer for low-light shots.
Experiment with different scenarios to see what works best for you. The timer feature helps you take better, more creative photos.
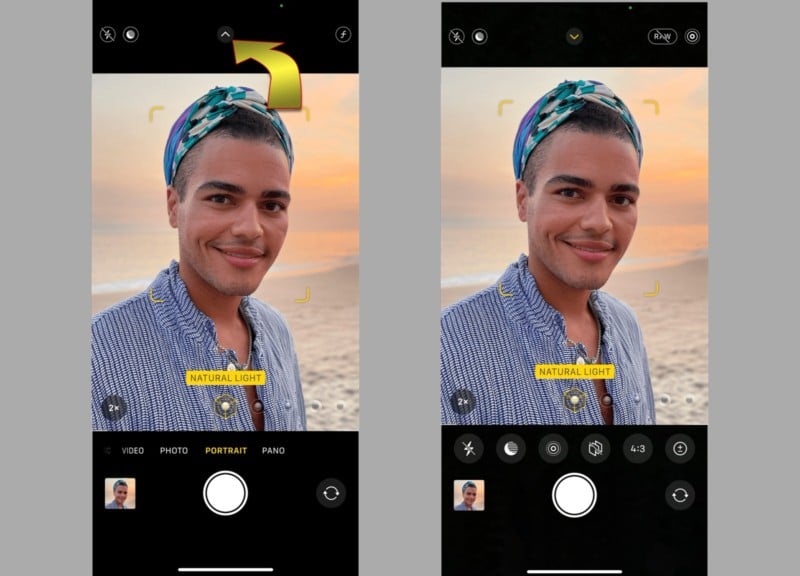
Conclusion
Mastering the timer on your iPhone camera can enhance your photography skills. This feature allows you to capture perfect selfies and group photos effortlessly. Experiment with the timer settings to find what works best for you. Enjoy taking stunning photos with your iPhone, and don’t forget to share your favorite shots!



