How to screen share iPhone, open the Control Center and tap the Screen Mirroring icon. Select your desired device.
Screen sharing on an iPhone allows users to display their phone’s content on a larger screen. This feature is useful for presentations, watching videos, or sharing photos with friends and family. It’s compatible with various devices, such as Apple TV and smart TVs.
The process is simple and requires only a few taps. Ensure both your iPhone and the target device are connected to the same Wi-Fi network. This seamless connection enhances the viewing experience, making it easier to enjoy and share your iPhone’s content.
How to Screen Share iPhone?
:max_bytes(150000):strip_icc()/Screenmirroring-041707463b7d446592a259b4e8137f3d.jpeg)
Introduction To Iphone Screen Sharing
Screen sharing your iPhone can be very useful. It lets you share your screen with others easily. This feature is great for many situations. You can use it for work, school, or even fun. Let’s dive into the benefits and common use cases of iPhone screen sharing.
Benefits Of Screen Sharing
- Easy Collaboration: Share your ideas quickly with others.
- Remote Support: Get help from afar by showing your screen.
- Presentations: Share your slides directly from your iPhone.
- Entertainment: Watch videos together with friends.
Common Use Cases
- Work Meetings: Share your screen to show reports.
- Online Classes: Teachers can share lessons with students.
- Technical Support: IT can guide you by viewing your screen.
- Gaming: Show your game progress to friends.
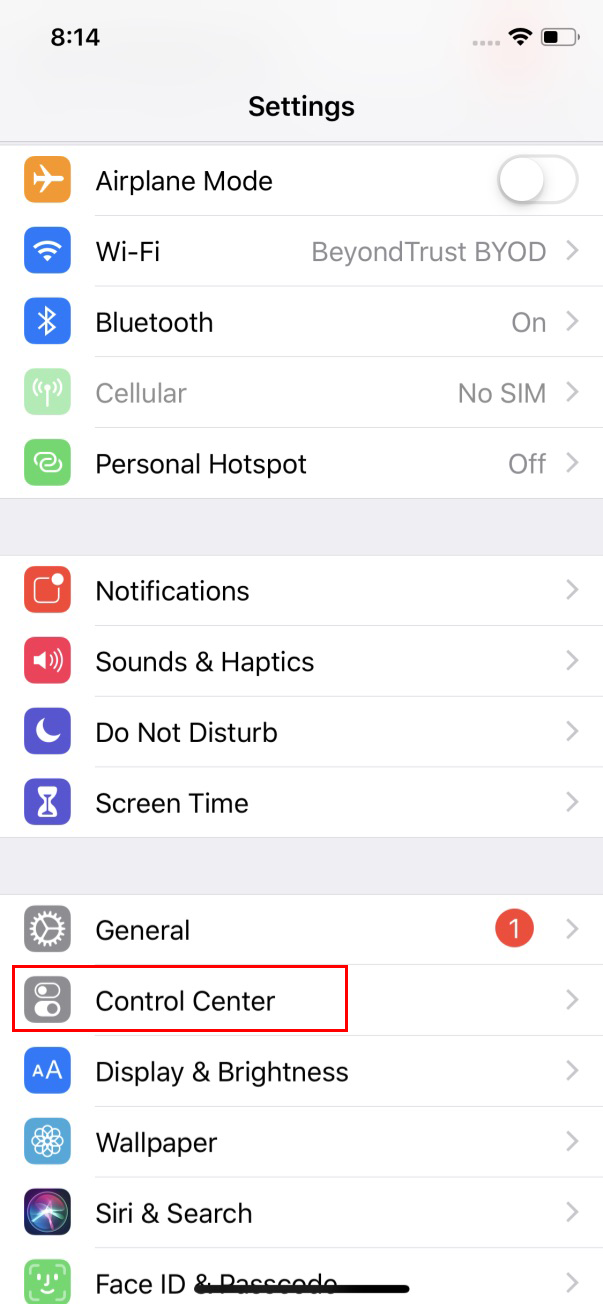
Preparing Your Iphone For Screen Sharing
Screen sharing your iPhone can be very helpful. Before you start, you need to prepare your device. This ensures a smooth and secure experience. Below are steps to get your iPhone ready for screen sharing.
Software Requirements
Your iPhone must have the latest iOS version. To check for updates, follow these steps:
- Open the Settings app.
- Scroll down and tap General.
- Tap Software Update.
If an update is available, download and install it. This keeps your device secure and compatible with screen-sharing apps.
Privacy Settings And Permissions
For screen sharing, you need to adjust privacy settings. Follow these steps:
- Open the Settings app.
- Tap Privacy.
- Select Screen Recording and ensure it is enabled.
Next, grant permissions to the screen-sharing app:
- Go to Settings.
- Scroll down to the app you plan to use.
- Ensure all necessary permissions are enabled.
This allows the app to access your screen and microphone. Ensuring these permissions are set correctly is crucial for a smooth screen-sharing experience.
Using Built-in Ios Features
Screen sharing your iPhone can be incredibly useful. Whether you want to display photos, show off a new app, or conduct a tutorial, iOS has built-in features to make this easy. This guide will cover two main methods: AirPlay Mirroring and Screen Recording with Voiceover.
Airplay Mirroring
AirPlay Mirroring lets you display your iPhone screen on a TV or another device. You can use this feature to share photos, videos, and presentations.
- Ensure your iPhone and the AirPlay device are on the same Wi-Fi network.
- Swipe down from the upper-right corner to open Control Center.
- Tap the Screen Mirroring icon.
- Select your AirPlay device from the list.
- Enter the code displayed on your TV, if prompted.
Your iPhone screen should now appear on the AirPlay device. To stop mirroring, return to Control Center and tap Stop Mirroring.
Screen Recording With Voiceover
Screen Recording with Voiceover lets you create tutorials or share your screen with added commentary. This can be useful for instructional videos or troubleshooting.
- Open Settings and go to Control Center.
- Tap Customize Controls.
- Add Screen Recording to your Control Center.
- Swipe down from the upper-right corner to open Control Center.
- Press and hold the Screen Recording icon.
- Tap the Microphone Audio icon to enable voiceover.
- Tap Start Recording.
Once recording starts, you can navigate your iPhone and speak into the microphone. To stop recording, return to Control Center and tap the red status bar at the top, then tap Stop. Your video will save to Photos.
Third-party Apps For Enhanced Functionality
Screen sharing your iPhone can be simple. But for advanced features, third-party apps are essential. These apps offer functionalities that built-in options may lack. Below, we explore some top choices.
Zoom And Skype Sharing
Zoom and Skype are widely used for meetings. They also allow screen sharing from your iPhone. Here’s how you can use them:
- Open the Zoom or Skype app on your iPhone.
- Join or start a meeting.
- Tap the “Share” button.
- Select “Screen” from the options.
- Follow the on-screen instructions to start sharing.
Both apps provide a smooth and user-friendly experience. They are perfect for virtual meetings and presentations.
Dedicated Screen Sharing Apps
There are apps designed specifically for screen sharing. These apps offer more features than general meeting apps. Below are some popular choices:
| App Name | Key Features |
|---|---|
| Reflector | Wireless mirroring, recording, multiple devices |
| AirServer | 4K mirroring, screen recording, no cables needed |
| ApowerMirror | Two-way control, annotation tools, file sharing |
These apps offer enhanced functionality. They are ideal for professional use.
Using third-party apps can greatly improve your screen sharing experience. They provide additional features and better control.
Troubleshooting Common Issues
Screen sharing your iPhone can be very helpful. But sometimes, things don’t go as planned. Here are some common issues and how to fix them.
Connectivity Problems
Sometimes, your iPhone won’t connect. This can be frustrating. First, make sure your Wi-Fi is on. Both devices need to be on the same network. Check your settings and reconnect if needed.
- Restart your iPhone and the other device.
- Update your iPhone’s software.
- Reset network settings if needed.
Still not working? Try using a different network. Sometimes, the problem is with the Wi-Fi. You can also try using a cable instead of Wi-Fi.
Audio And Video Sync Errors
Sometimes, audio and video don’t match. This can be annoying. Here are some tips to fix it:
- Close other apps to free up resources.
- Restart your iPhone.
- Check for software updates.
If the issue continues, try these steps:
| Step | Action |
|---|---|
| 1 | Reboot your Wi-Fi router. |
| 2 | Check your internet speed. |
| 3 | Use a different screen sharing app. |
These steps should help. If not, contact Apple support for more help.
Screen Sharing With Mac And Windows
Sharing your iPhone screen can be very helpful. Whether for presentations, troubleshooting, or streaming, knowing the right tools is key. This guide covers screen sharing with both Mac and Windows.
Using Quicktime On Mac
QuickTime Player is a built-in app on Mac. Follow these steps to share your iPhone screen:
- Connect your iPhone to your Mac using a USB cable.
- Open QuickTime Player on your Mac.
- Click on File in the menu bar.
- Select New Movie Recording.
- Click the dropdown arrow next to the record button.
- Select your iPhone from the list of available cameras.
Your iPhone screen will now display on your Mac.
Third-party Tools For Windows
Windows users need third-party apps. Here are some popular options:
- Reflector: Easy to use, supports both iOS and Android.
- LonelyScreen: Turns your PC into an AirPlay receiver.
- ApowerMirror: Offers additional features like recording and annotation.
| Tool | Key Features |
|---|---|
| Reflector | Screen mirroring, recording, multiple devices |
| LonelyScreen | AirPlay receiver, simple interface |
| ApowerMirror | Screen mirroring, recording, annotation |
Choose the right tool based on your needs.
Security Considerations
Screen sharing your iPhone can be very useful. Yet, it comes with some security considerations. You must protect your data. Also, ensure you disconnect safely. Here are some key points to keep in mind.
Data Protection During Screen Share
When sharing your screen, sensitive data can be exposed. Make sure to close all personal apps before starting. Disable notifications to avoid showing private messages. Use a secure network for screen sharing. Public Wi-Fi can be risky. Always share with trusted individuals or groups.
Safe Disconnecting Practices
After your screen share session, disconnect safely. Follow these steps:
- End the screen share from your control center.
- Close any shared apps immediately.
- Check your settings to ensure sharing has stopped.
These steps help keep your data safe. Always verify the session has ended.
Optimizing Screen Share Quality
Optimizing screen share quality is vital for a seamless experience. Poor quality can ruin your presentation or meeting. This section will guide you on enhancing your iPhone screen share quality. We’ll cover network and bandwidth tips, resolution, and frame rate settings.
Network And Bandwidth Tips
A strong network ensures smooth screen sharing. Use a Wi-Fi connection over mobile data. Ensure your Wi-Fi has a good signal strength. Place your iPhone close to the router.
Check your internet speed. Use an online speed test tool. Aim for at least 5 Mbps upload speed. This ensures no lag during screen sharing. Limit other devices using the same network. This will free up bandwidth for your iPhone.
Disable background apps that use the internet. These apps can consume bandwidth. Close all unnecessary apps before starting your screen share.
Resolution And Frame Rate Settings
Adjusting resolution and frame rate can improve quality. High resolution gives clear visuals. Go to Settings > Display & Brightness. Select a higher resolution option. This will enhance the clarity of your screen share.
Frame rate impacts the smoothness of screen sharing. Higher frame rate means smoother visuals. Go to Settings > Camera > Record Video. Choose a higher frame rate. This will make your screen share more fluid.
Balance resolution and frame rate with your internet speed. High settings need more bandwidth. Adjust settings if you experience lag. Optimal settings ensure the best screen share quality.
| Setting | Recommendation |
|---|---|
| Network Type | Wi-Fi |
| Minimum Upload Speed | 5 Mbps |
| Resolution | High |
| Frame Rate | High |
Conclusion: Enhancing Communication With Screen Sharing
Screen sharing on an iPhone can enhance communication. It allows users to share their screens in real-time. This feature is helpful for various tasks. Users can show presentations, troubleshoot issues, or share exciting content with friends.
Recap Of Methods
Several methods exist for screen sharing on an iPhone. Here is a quick recap:
- AirPlay: Use AirPlay to share your iPhone screen with Apple TV or other compatible devices.
- Third-Party Apps: Apps like Zoom, Microsoft Teams, and Google Meet offer built-in screen sharing features.
- QuickTime Player: Connect your iPhone to a Mac and use QuickTime Player for screen sharing.
Future Trends In Screen Sharing Technology
Screen sharing technology continues to evolve. Here are some future trends:
- Higher Quality Streaming: Expect better resolution and smoother performance.
- Enhanced Security: Improved encryption and privacy features will ensure safer sharing.
- Cross-Platform Compatibility: Easier sharing across different devices and operating systems.
- Interactive Features: Expect more interactive tools like annotations and real-time collaboration.
Screen sharing on an iPhone enhances communication and collaboration. Staying updated with new methods and trends will make the experience even better.
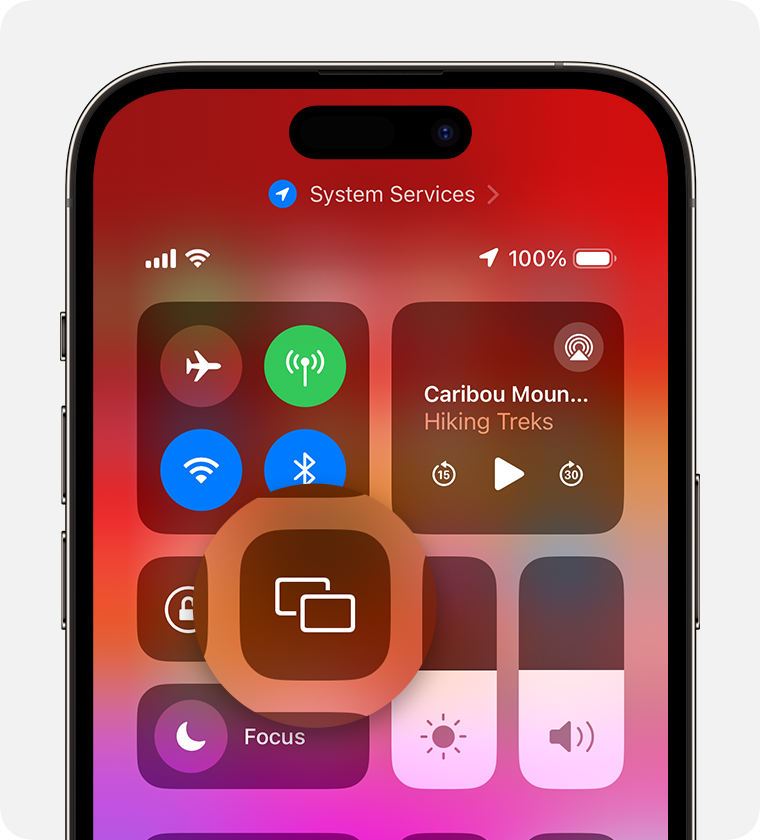
Conclusion
Mastering iPhone screen sharing is simpler than it seems. Follow these steps to share your screen effortlessly. Whether for work or fun, screen sharing enhances communication. Keep this guide handy for future reference. Enjoy seamless screen sharing on your iPhone with ease.
Happy sharing!



