How to uninstall apps on iPhone, press and hold the app icon, then tap “Remove App.” Confirm by tapping “Delete App.”
Uninstalling apps on an iPhone is a straightforward process that helps manage storage and improve device performance. Over time, you may accumulate numerous apps that you no longer use. Removing these can free up valuable space and make your iPhone run more smoothly.
This simple guide will walk you through the steps to efficiently delete unwanted apps. Whether you need to declutter your home screen or free up storage, uninstalling apps is a quick and effective solution. Let’s dive into how you can easily remove apps from your iPhone in just a few taps.
How to Uninstall Apps on iPhone?
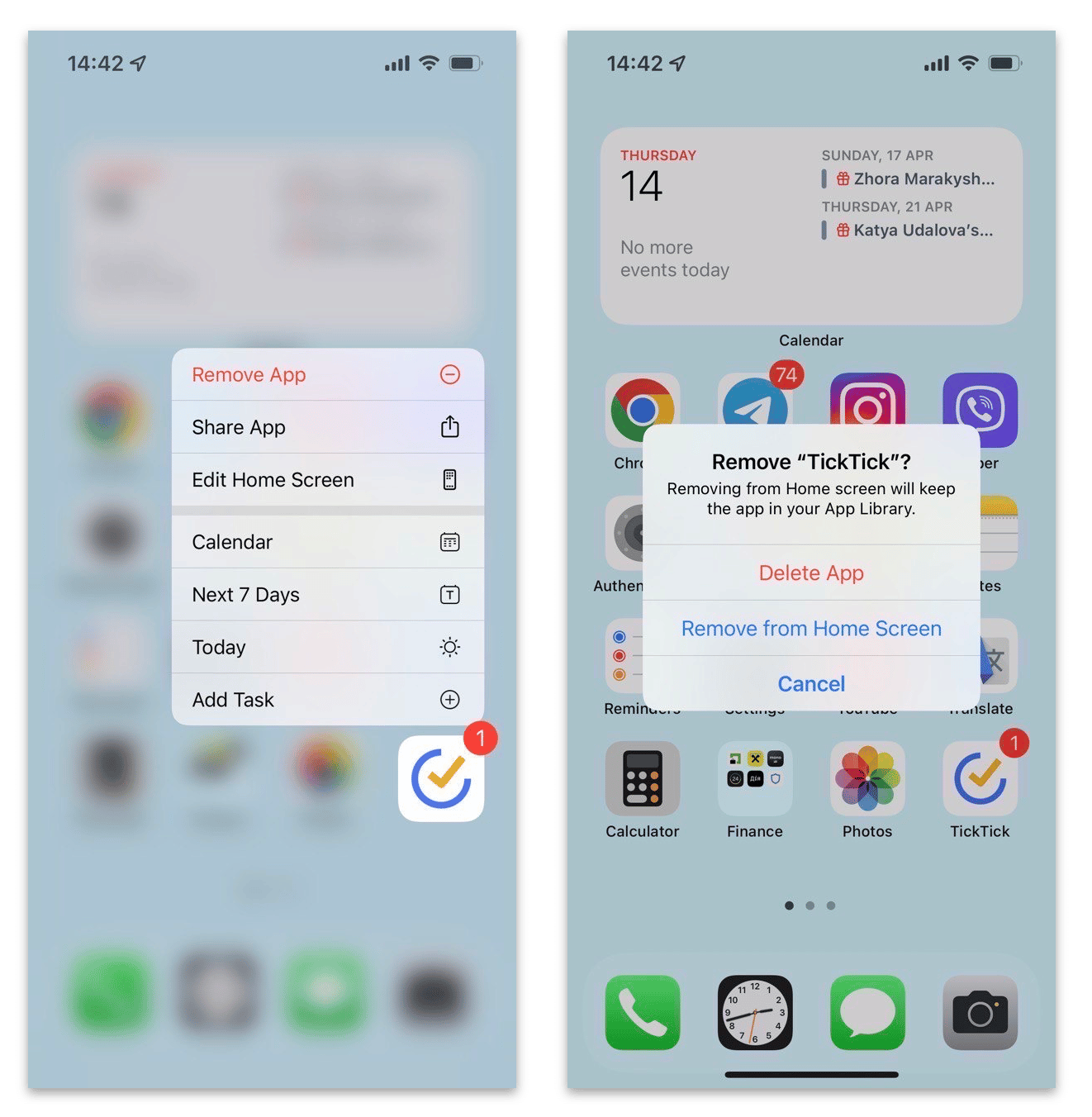
Introduction To Iphone App Management
Managing apps on your iPhone is very important. It keeps your device running smoothly. Uninstalling unnecessary apps can free up space and improve performance. This guide will help you understand the app management process.
The Importance Of Regular App Uninstallation
Regularly uninstalling apps is crucial. It helps in keeping your iPhone fast. Unused apps take up valuable storage space. They can slow down your device. By removing these apps, you can ensure better performance.
Security is another reason for regular uninstallation. Old apps may have vulnerabilities. Keeping only essential apps reduces risks. This simple step can make your phone safer.
Variations In Uninstall Processes Across Different Iphone Models
Uninstalling apps might vary across iPhone models. Here is a table showing different methods:
| iPhone Model | Uninstall Process |
|---|---|
| iPhone X and newer | Tap and hold app icon, then tap “Remove App”. |
| iPhone 8 and older | Press and hold app icon, then tap “X” to delete. |
Follow these steps for a smooth experience. Newer models use different gestures compared to older ones. Make sure to use the correct method for your iPhone.
Preparing To Uninstall Iphone Apps
Before you uninstall apps on your iPhone, take some essential steps. These steps help you avoid losing important data and ensure you remove the right apps.
Ensuring Data Backup Before Uninstallation
Backing up your data is crucial. It ensures you don’t lose valuable information. Follow these steps:
- Open the Settings app.
- Tap on your Apple ID at the top.
- Select iCloud.
- Tap iCloud Backup.
- Ensure the iCloud Backup switch is turned on.
- Tap Back Up Now to start the backup.
Identifying Apps For Removal
Identify which apps you no longer need. This process can help free up storage space.
Follow these tips to identify unnecessary apps:
- Check the Last Used date under Settings > General > iPhone Storage.
- Look for apps with a large storage footprint.
- Consider removing apps you haven’t used in months.
Make a list of the apps you plan to uninstall. This list helps you keep track and avoid mistakes.
| Step | Action |
|---|---|
| 1 | Open Settings > General > iPhone Storage. |
| 2 | Review the apps list and their storage usage. |
| 3 | Make a list of apps to uninstall. |
Standard Method: Uninstalling Apps From Home Screen
Uninstalling apps from your iPhone’s home screen is simple and quick. This method involves using the home screen to remove apps directly. Follow these steps to efficiently manage your device’s storage.
Steps To Enter Jiggle Mode
First, ensure you’re on the home screen where the app icons are visible. To enter Jiggle Mode, follow these steps:
- Press and hold any app icon for a few seconds.
- The icons will start to wiggle, indicating Jiggle Mode.
- You will see an “X” or a minus sign (-) on the top-left corner of the icons.
Deleting Apps Directly From Home Screen
Once in Jiggle Mode, you can start deleting apps:
- Tap the “X” or minus sign on the app you want to delete.
- A confirmation dialog will appear asking if you want to delete the app.
- Tap “Delete” to confirm and remove the app from your iPhone.
- Press the Home button or tap “Done” at the top right to exit Jiggle Mode.
By following these steps, you can manage and free up space on your iPhone effortlessly.
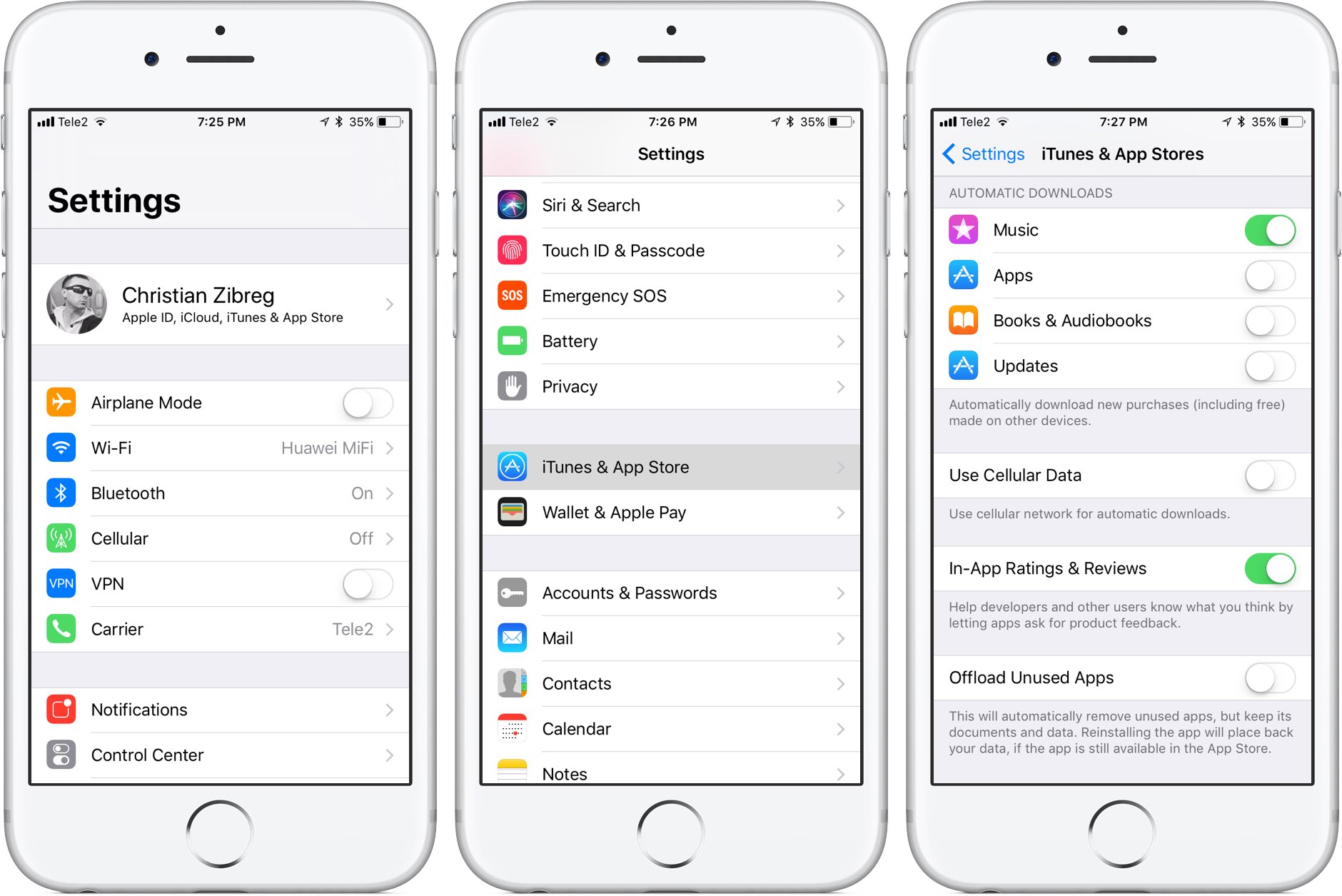
Alternative Method: Using Settings Menu
Uninstalling apps on an iPhone can be done through the Settings menu. This method offers more control and insight into your app usage. You can see how much space each app takes. Follow these simple steps to remove apps using the Settings menu.
Navigating To ‘iphone Storage’
First, open the Settings app on your iPhone. Scroll down and tap on General. In the General menu, find and tap iPhone Storage. This section shows all your apps and their storage usage.
Selecting And Deleting Apps From Settings
In the iPhone Storage section, you will see a list of apps. Each app displays the storage space it uses. Tap on the app you want to delete. On the next screen, you will see details about the app’s storage usage. To delete the app, tap Delete App and confirm your choice.
| Steps | Action |
|---|---|
| 1 | Open Settings |
| 2 | Tap on General |
| 3 | Tap on iPhone Storage |
| 4 | Select the app to delete |
| 5 | Tap Delete App |
This method is useful for managing storage and deleting large apps. It helps you keep your iPhone running smoothly and efficiently.
Offloading Unused Apps Automatically
iPhone users often run out of storage space. One effective solution is offloading unused apps automatically. This feature helps free up valuable storage without deleting app data. It’s a smart way to manage your device’s storage.
What Is Offloading And How It Saves Space
Offloading is a feature that removes unused apps from your iPhone. It keeps their data intact. This way, you don’t lose important information. The app icon stays on your home screen. When you need the app again, just tap the icon to download it.
Offloading saves space by removing app binaries. This is especially useful for apps you rarely use. It’s a handy way to keep your iPhone running smoothly. Your app data is safe and ready to be used whenever you need it.
Enabling Automatic Offloading In Settings
You can easily enable automatic offloading in your iPhone settings. Follow these simple steps to activate this feature:
- Open the Settings app on your iPhone.
- Scroll down and tap on General.
- Select iPhone Storage.
- Look for the option to Offload Unused Apps.
- Tap Enable to turn on automatic offloading.
Your iPhone will now manage unused apps automatically. It will free up space whenever necessary. This setting is ideal for maintaining optimal performance. You won’t have to worry about running out of storage again.
Troubleshooting Common Issues During Uninstallation
Uninstalling apps on an iPhone can be straightforward. But, sometimes, issues arise. This guide will help you fix common problems. Learn how to deal with stubborn apps and understand restrictions.
Dealing With Stubborn Apps That Won’t Delete
Some apps refuse to uninstall. Here are simple steps to fix this:
- Restart your iPhone: Press and hold the power button. Slide to power off. Turn it back on.
- Update iOS: Go to Settings > General > Software Update. Install any available updates.
- Use Settings: Go to Settings > General > iPhone Storage. Find the app and tap Delete App.
If these steps don’t work, contact Apple Support.
Understanding Restrictions And Parental Controls
Restrictions can prevent app deletion. Check if they are active:
- Open Settings.
- Tap Screen Time.
- Go to Content & Privacy Restrictions.
- Enter your passcode.
- Ensure Deleting Apps is set to Allow.
Parental controls may also block app deletion. Ask a parent to adjust settings if needed.
Final Steps After Uninstalling Apps
Once you’ve uninstalled apps on your iPhone, there are some important final steps. These steps help keep your device running smoothly and free up extra space.
Cleaning Up Leftover Data
Uninstalling an app might leave behind some files. These files can take up space. To clean up, follow these steps:
- Go to Settings.
- Tap on General.
- Select iPhone Storage.
- Look for any leftover files from uninstalled apps.
- Tap on them and select Delete.
Restarting Iphone To Ensure Smooth Operation
Restarting your iPhone helps it run better. It clears temporary files and memory. Follow these steps to restart your iPhone:
- Press and hold the Side button and one of the Volume buttons until you see the power off slider.
- Drag the slider, then wait 30 seconds for your device to turn off.
- To turn your device back on, press and hold the Side button until you see the Apple logo.
Restarting your iPhone ensures it operates smoothly after uninstalling apps. These steps help keep your iPhone clean and fast.
Advanced Tips For Power Users
For power users, uninstalling apps on an iPhone can be more efficient. Advanced tips can make the process faster and more effective. Here are some advanced methods to help you manage your apps better.
Using Third-party Software For Bulk Uninstallation
Power users often need to uninstall multiple apps quickly. Using third-party software can help. Some popular options include:
- iMazing: This software allows bulk uninstallation of apps. It offers a user-friendly interface and advanced features.
- AnyTrans: Another powerful tool for managing iPhone apps. It supports bulk uninstallation and offers additional file management features.
- Tenorshare iCareFone: This tool helps uninstall multiple apps at once. It also provides backup and restore options.
Using these tools, you can save time and effort. They offer a more streamlined way to manage your apps.
Reclaiming More Space: Beyond App Uninstallation
Uninstalling apps is one way to free up space. But there are other methods for reclaiming more storage:
- Clear Cache: Many apps store temporary files. Clearing the cache can free up space. Go to Settings > General > iPhone Storage. Select an app and tap Offload App to clear its cache.
- Delete Unnecessary Files: Check your files and delete what you don’t need. This includes old photos, videos, and documents.
- Optimize Photos: Use iCloud Photo Library to optimize storage. This keeps smaller versions of photos on your device.
- Remove Offline Content: Some apps store offline content. Delete offline content from apps like Spotify or Netflix.
These methods can help you reclaim more space. They ensure your iPhone runs smoothly and efficiently.
Conclusion: Maintaining An Organized Iphone
Maintaining an organized iPhone enhances user experience and device performance. Regular app management prevents storage issues and clutter. It also helps you find apps faster.
Summarizing The Benefits Of Regular App Management
Regularly managing apps offers many benefits:
- Improved Performance: Removing unused apps frees up memory.
- Enhanced Speed: Your iPhone runs faster without clutter.
- More Storage: Deleting apps creates space for new data.
- Better Battery Life: Fewer apps can lead to longer battery life.
Encouraging Proactive App Organization Habits
Developing proactive app organization habits helps keep your iPhone tidy:
- Monthly Clean-Up: Set a reminder to review apps monthly.
- Use Folders: Group similar apps in folders for easy access.
- App Limits: Limit the number of apps to avoid clutter.
- Home Screen Layout: Keep your home screen simple and organized.
Maintaining these habits ensures a smooth iPhone experience. An organized iPhone saves time and enhances productivity.
Conclusion
Mastering how to uninstall apps on your iPhone is essential for optimizing performance. Follow these simple steps to free up space and enhance efficiency. Regularly managing your apps ensures a smoother user experience. Stay organized, and keep your device running at its best.
Happy app managing!



