How to move apps on iPhone, press and hold the app until it jiggles, then drag it to the desired location. Tap “Done” or press the Home button to save the changes.
Moving apps on an iPhone helps you organize your home screen for better accessibility and personalization. The process is simple and intuitive, requiring just a few steps. By customizing the layout, you can easily access your most-used apps and declutter your screen.
This feature is particularly useful for grouping similar apps together, making navigation more efficient. Whether you prefer a minimalist layout or a detailed arrangement, moving apps allows you to tailor your iPhone experience to suit your needs. Start reorganizing your apps today for a more streamlined and user-friendly interface.
How to Move Apps on iPhone?

Introduction To App Organization On Iphone
Keeping your iPhone home screen organized can save time and reduce stress. A tidy screen helps you find apps quickly, improving your overall phone experience. This guide will show you how to move apps on your iPhone easily.
The Importance Of A Tidy Home Screen
An organized home screen can make your iPhone easier to use. It allows you to find your favorite apps faster. A clutter-free screen looks cleaner and more appealing. With fewer distractions, you can focus better on important tasks.
| Benefits | Description |
|---|---|
| Time-Saving | Quickly find and open apps you use often. |
| Less Stress | Reduce the clutter and make your phone less overwhelming. |
| Improved Focus | Fewer distractions help you concentrate better. |
| Aesthetic Appeal | A clean layout looks more visually pleasing. |
What You’ll Learn In This Guide
In this guide, you will learn how to:
- Move apps to different locations on your home screen.
- Group apps into folders for better organization.
- Use the App Library to manage less-used apps.
- Customize your home screen layout to suit your needs.
By the end of this guide, you will have a neat and organized iPhone home screen. Let’s get started with moving your apps!
Before You Begin: Preparing Your Iphone
Moving apps on your iPhone can be a breeze. But first, you need to prepare your device. Follow these steps to ensure a smooth transition. Proper preparation will save you time and prevent issues.
Updating To The Latest Ios Version
Ensure your iPhone runs the latest iOS version. This guarantees all features work perfectly. To update:
- Open the Settings app.
- Scroll down and tap General.
- Tap Software Update.
- If an update is available, tap Download and Install.
Updating your iPhone ensures compatibility and security. Always keep your software up-to-date.
Backing Up Your Iphone
Before moving apps, back up your iPhone. This step secures your data. Follow these steps:
| Method | Steps |
|---|---|
| iCloud |
|
| iTunes |
|
Backing up ensures you can restore your data if needed. This is an essential step before moving apps.
Essential Gestures For App Movement
Moving apps on your iPhone is simple. It involves a few basic gestures. These gestures make organizing your home screen easy and fun. Let’s explore the essential gestures needed to move apps.
Tap, Hold, And Wiggle: Entering Edit Mode
First, tap and hold an app icon. Wait for the apps to start wiggling. This means you are now in edit mode. In edit mode, you can move or delete apps. It’s important to tap gently, not forcefully.
Dragging Apps Across The Screen
In edit mode, drag the app icon across the screen. Use one finger to drag the app to a new position. You can move apps to different pages by dragging them to the screen’s edge. Release the app icon to place it in the new spot.
Organizing Apps Directly On The Home Screen
Organizing your apps on the iPhone home screen can be a game-changer. It makes navigating your phone easier and faster. Here, we will discuss how to move apps one by one and how to create and name folders.
Moving Apps One By One
To start, find the app you want to move. Press and hold the app until it jiggles. Drag the app to a new location. Release your finger to place the app. Repeat these steps for each app you want to move.
Creating And Naming Folders
Creating folders can help group similar apps. To create a folder, press and hold an app until it jiggles. Drag the app over another app you want in the same folder. Release your finger to create the folder.
Once the folder is created, you can name it. Tap on the folder while it’s open. Enter the desired name in the text field. Press the home button to save the name. You can add more apps to the folder by dragging them into it. This helps keep your home screen organized and clutter-free.
Using The App Library For Efficient Management
Managing apps on your iPhone can be a daunting task. With the App Library, you can efficiently organize and locate your apps. This feature helps you declutter your home screen. Let’s explore how to use the App Library for better app management.
Navigating The App Library
First, swipe left on your home screen until you reach the App Library. Here, apps are automatically sorted into categories. Categories include Social, Utilities, and Entertainment. You can also use the search bar at the top for quick access.
The App Library has two main sections: Folders and Suggestions. Folders group similar apps together. Suggestions show the apps you are likely to use based on your habits.
How To Move Apps From The App Library
Moving apps from the App Library to the home screen is simple. Follow these steps:
- Open the App Library by swiping left on your home screen.
- Find the app you want to move. Use the search bar if needed.
- Long-press on the app icon until a menu appears.
- Select “Add to Home Screen” from the menu.
- The app will now appear on your home screen.
To remove an app from the home screen but keep it in the App Library:
- Long-press the app icon on the home screen.
- Tap “Remove App”.
- Select “Move to App Library”.
Use the App Library to keep your iPhone organized and efficient. This feature makes managing apps easy and stress-free.
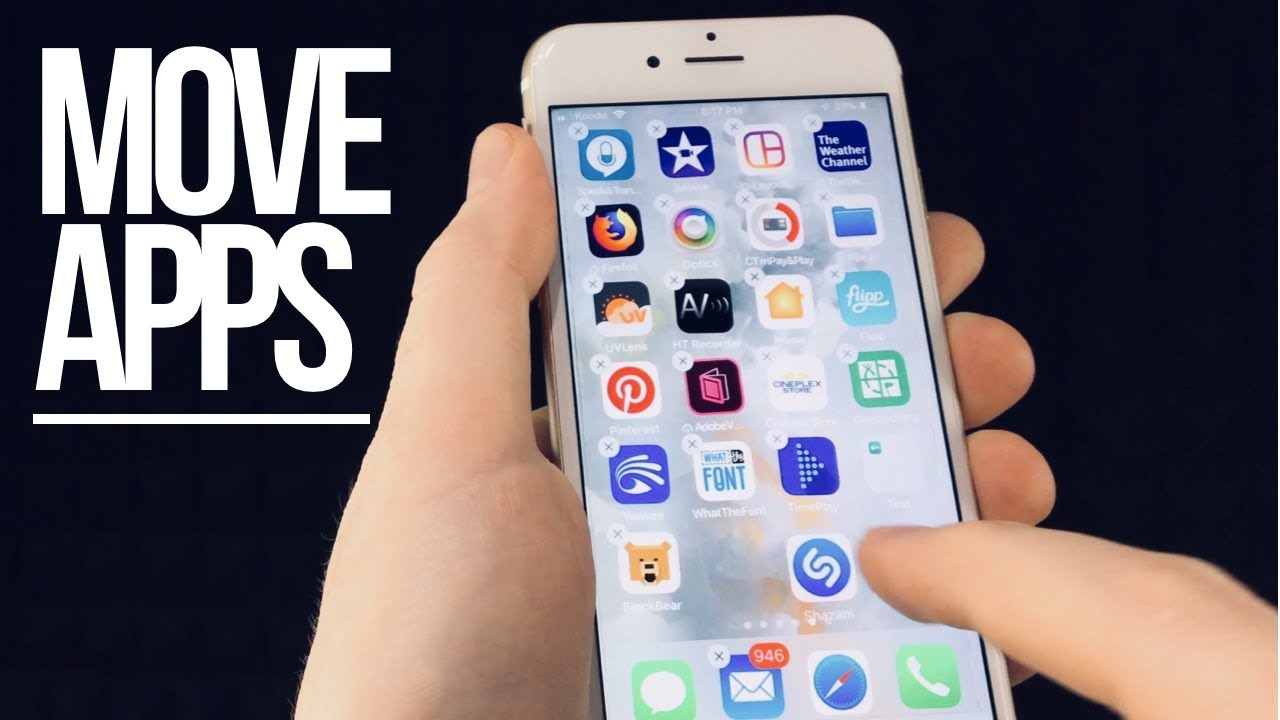
Syncing App Layouts Across Devices
Syncing app layouts across devices makes your experience seamless. You can access your favorite apps in the same order on all devices. This section will guide you through syncing app layouts.
Leveraging Icloud For Consistent Layouts
iCloud helps keep your app layouts consistent across devices.
- Go to Settings on your iPhone.
- Tap on your Apple ID at the top.
- Select iCloud from the menu.
- Make sure iCloud Drive is turned on.
- Toggle on the option for Home Screen Layout.
Now, your app layout syncs across all iCloud-enabled devices. This ensures your apps are in the same place on all your devices.
Troubleshooting Common Syncing Issues
Sometimes, syncing issues may occur. Here’s how to fix them:
- Check Internet Connection: Ensure your devices are connected to the internet.
- Update iOS: Make sure your iPhone has the latest iOS version.
- Reboot Devices: Restart your iPhone and other devices.
- Sign Out and In: Sign out of iCloud, then sign back in.
If issues persist, visit Apple’s support website or contact customer service for assistance.
Time-saving Tips And Tricks
Moving apps on your iPhone can be a tedious task. This guide provides time-saving tips and tricks to make the process easier and faster.
Bulk Moving Apps
Moving apps one by one can be time-consuming. Learn to move multiple apps at once.
- Tap and hold an app until it starts to wiggle.
- Drag the app slightly to enter move mode.
- Use another finger to tap other apps you wish to move.
- Drag the group of apps to your desired location.
This method makes organizing your home screen much faster.
Quick Search And Actions
Finding apps quickly can save a lot of time. Use the search feature for easy access.
- Swipe down from the middle of the home screen.
- Type the name of the app you want to find.
- Tap the app icon in the search results.
- Perform actions directly from the search results.
This method allows you to quickly access and move apps without scrolling through pages.

Conclusion: Maintaining An Organized Iphone
Maintaining an organized iPhone ensures a smoother user experience. It reduces clutter and stress. An organized iPhone can make finding apps quick and efficient. Here are some useful tips to keep your iPhone apps well-arranged.
Regularly Revisiting Your App Layout
Regularly checking your app layout helps in maintaining order. You can decide which apps to keep or remove. This ensures you only have the apps you use frequently. Follow these steps:
- Long press on any app icon until it starts wiggling.
- Drag the app to a new position or folder.
- Tap ‘Done’ in the top right corner.
Doing this weekly or monthly will keep your iPhone tidy. You can also uninstall unused apps to free up space. This helps in speeding up your device.
Encouragement To Personalize Your Experience
Customizing your iPhone makes it uniquely yours. You can use different wallpapers and themes. This adds a personal touch to your device. Here are some ways to personalize your iPhone:
- Use widgets to display important information.
- Create folders for similar apps.
- Arrange apps based on usage frequency.
Personalizing can make your iPhone more enjoyable to use. It reflects your personality and preferences. An organized and customized iPhone enhances your daily experience.
Conclusion
Mastering how to move apps on your iPhone enhances your user experience. This simple skill helps you stay organized. Follow these easy steps to customize your home screen. Keep experimenting to find the layout that works best for you. Enjoy a more personalized and efficient iPhone experience.



