Where do you find downloads on iPhone? You can find downloads on an iPhone in the Files app. Open the Files app and navigate to the Downloads folder.
The Files app is a central hub for managing documents and downloads on your iPhone. It provides a streamlined way to access, organize, and manage files. By opening the Files app, users can quickly locate the Downloads folder, where all downloaded files are stored.
This makes it easy to find and use downloaded content without searching through different apps. The Files app also allows for efficient file management, such as moving, renaming, or deleting files. Overall, the Files app enhances productivity and ensures that your downloads are always just a few taps away.
Where Do You Find Downloads on iPhone?
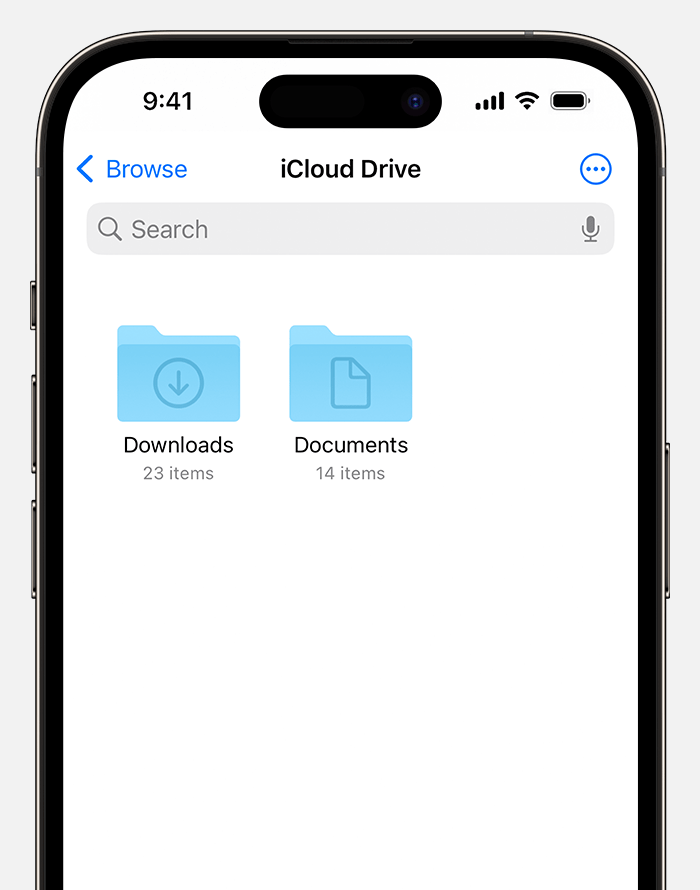
Introduction To Iphone Downloads
The iPhone is a powerful device. You can download apps, music, documents, and more. But where do these downloads go? Understanding iPhone downloads can make your life easier. This guide will help you find all your downloads on your iPhone.
The Allure Of The App Store
The App Store is a treasure trove. You can find apps for games, productivity, and learning. Millions of apps are available. Every app you download is stored on your iPhone. It’s important to know where they go.
Apps are not the only thing you can download. You can also get music, videos, and documents. These files need a home. The App Store makes it easy to download, but finding them is another story.
Navigating Ios File Management
iOS has a built-in file management system. It’s called the Files app. This app is your gateway to all your downloads. You can find it on your home screen.
The Files app organizes everything for you. It has folders for different types of files. You can see your recent downloads, documents, and more. It makes finding files simple and quick.
Here is a quick guide on using the Files app:
- Open the Files app on your iPhone.
- Tap on the Browse tab at the bottom.
- Navigate to the Downloads folder.
- Find the file you are looking for.
Understanding where your downloads go is crucial. It saves time and effort. The App Store and Files app make it easy. Now, you can manage your downloads like a pro.
Accessing Downloaded Files
Accessing downloaded files on your iPhone can be confusing. This guide will help you find your downloads quickly and easily.
Using The Files App
The Files app is the primary place to find your downloads. It is pre-installed on your iPhone, making it convenient and easy to use.
- Open the Files app on your iPhone.
- Tap on the Browse tab at the bottom.
- Select On My iPhone under the Locations section.
- Look for the Downloads folder.
Inside the Downloads folder, you will find all your downloaded files. These files include documents, images, videos, and more.
Spotlight Search For Quick Access
If you need to find a specific file quickly, use Spotlight search. This method is fast and effective.
- Swipe down on your home screen to open Spotlight search.
- Type the name of the file you are looking for.
- Tap on the file in the search results.
Spotlight search will show you the location of your file. It can be in the Files app or another app on your iPhone.
Managing Safari Downloads
Downloading files on an iPhone can be tricky. Many users struggle to locate their downloaded files. This guide will help you manage your Safari downloads effectively. Learn how to find and organize your downloads with ease.
Locating Files Downloaded From Safari
Safari saves downloads in a specific location. Follow these steps to find your files:
- Open the Files app on your iPhone.
- Tap on the Browse tab at the bottom.
- Select iCloud Drive under Locations.
- Look for the Downloads folder.
All Safari downloads are saved here by default. You can access and manage your downloaded files easily.
Changing The Default Download Location
Want to change where Safari saves downloads? Follow these steps:
- Open the Settings app on your iPhone.
- Scroll down and tap on Safari.
- Tap on Downloads.
- Select a new location under Store Downloaded Files On.
You can choose iCloud Drive, On My iPhone, or another storage option. This lets you organize your downloads better.
| Step | Action |
|---|---|
| 1 | Open the Settings app |
| 2 | Tap on Safari |
| 3 | Tap on Downloads |
| 4 | Select a new location |
Changing the download location helps in better file management. Now you know where to find and save your Safari downloads.
Uncovering App-specific Downloads
Finding downloads on an iPhone can be tricky. Many downloads are hidden within apps. Knowing where to look helps you manage your files better.
Finding Downloads Within Apps
Some apps store downloads in specific sections. For example, in the Safari browser, downloaded files are in the Downloads folder. Open Safari and tap the downward arrow icon to see your files.
Other apps like WhatsApp save media in their own folders. To find them, open the app and go to the Media section. You’ll see all downloaded images and videos here.
| App | Where to Find Downloads |
|---|---|
| Safari | Tap the downward arrow icon |
| Go to the Media section | |
| Check the Attachments folder |
App Storage Settings And Files
Many apps have storage settings to manage downloads. Open the Settings app and scroll to the app you want. Tap on it to see storage options.
Some apps let you see and delete downloaded files. This helps free up space on your device. For example, in the Netflix app, go to App Settings and tap Downloads. Here you can manage your downloaded videos.
- Open Settings
- Scroll to the app
- Tap to see storage options
- Manage downloads
Using these steps, you can easily find and manage downloads. This keeps your iPhone organized and running smoothly.
Dealing With Email Attachments
Dealing with email attachments on an iPhone can seem tricky. But with a few easy steps, you can save and find your files quickly. Whether you receive important documents, photos, or other files, knowing how to handle them is essential.
Saving Attachments From Mail
First, open the Mail app and find the email with the attachment. Tap on the attachment to open it. You will see an icon that looks like a square with an arrow pointing up. This is the share button. Tap it.
You will see several options. Choose Save to Files. A new window will appear. Here, you can select a folder or create a new one. Tap Save in the top right corner. Your attachment is now saved to your iPhone.
Locating Saved Email Files
Now, you need to find your saved email files. Open the Files app on your iPhone. This app has a blue folder icon. Once open, navigate to the folder where you saved your attachment.
If you do not remember the folder, use the search bar at the top. Type the file name or part of it. Your iPhone will show you the matching files. Tap on the file to open it. You have successfully located your saved email file!
| Step | Action |
|---|---|
| 1 | Open the Mail app |
| 2 | Find the email with the attachment |
| 3 | Tap on the attachment to open it |
| 4 | Tap the share button |
| 5 | Select Save to Files |
| 6 | Choose or create a folder |
| 7 | Tap Save |
| 8 | Open the Files app |
| 9 | Navigate to the saved folder |
| 10 | Use the search bar if needed |
| 11 | Tap on the file to open it |
Utilizing Icloud Drive
Understanding where to find downloads on your iPhone can be tricky. Utilizing iCloud Drive can simplify this process. iCloud Drive offers a centralized location for your downloads. This makes accessing files easy and efficient.
Syncing Downloads Across Devices
iCloud Drive syncs your downloads across all your Apple devices. This feature ensures you can access your files from your iPhone, iPad, or Mac. To enable syncing:
- Open the Settings app.
- Tap on your Apple ID at the top.
- Go to iCloud.
- Toggle on iCloud Drive.
Once synced, any file downloaded on one device appears on all your devices. This seamless integration enhances productivity.
Icloud Drive Versus Local Storage
Choosing between iCloud Drive and local storage depends on your needs. Here’s a comparison:
| Feature | iCloud Drive | Local Storage |
|---|---|---|
| Accessibility | Access files from any Apple device. | Files are only available on the device. |
| Storage Space | Depends on iCloud subscription. | Limited by device storage capacity. |
| Backup | Automatic backup to iCloud. | Manual backup needed. |
| Security | Protected by Apple’s encryption. | Depends on device security. |
iCloud Drive provides more flexibility and security. Local storage may be quicker for immediate access but lacks the benefits of cloud synchronization.
Third-party Cloud Services
Third-party cloud services offer a convenient way to manage files on your iPhone. They help store, access, and download files seamlessly. Popular cloud services include Dropbox, Google Drive, and OneDrive. These platforms integrate well with iOS, ensuring a smooth user experience.
Integration With Dropbox, Google Drive, Etc.
Dropbox, Google Drive, and OneDrive are popular cloud services. They integrate well with iOS devices. You can access your files easily. Follow these steps to set up:
- Download the desired app from the App Store.
- Sign in with your account credentials.
- Allow necessary permissions for access.
- Start uploading and managing your files.
These apps offer seamless file synchronization. You can access your files from any device.
Accessing Third-party Downloads On Iphone
Accessing third-party downloads is simple. Open the cloud app you use. Navigate to the ‘Files’ section. You will see your downloaded files there.
Here is a table summarizing the steps:
| Step | Action |
|---|---|
| 1 | Open the cloud service app. |
| 2 | Go to ‘Files’ section. |
| 3 | View your downloaded files. |
You can also share these files. Use the sharing options within the app. This ensures easy file transfer and collaboration.
Third-party cloud services offer flexibility and ease of use. They enhance your file management on the iPhone. Make the most of these tools for a better experience.
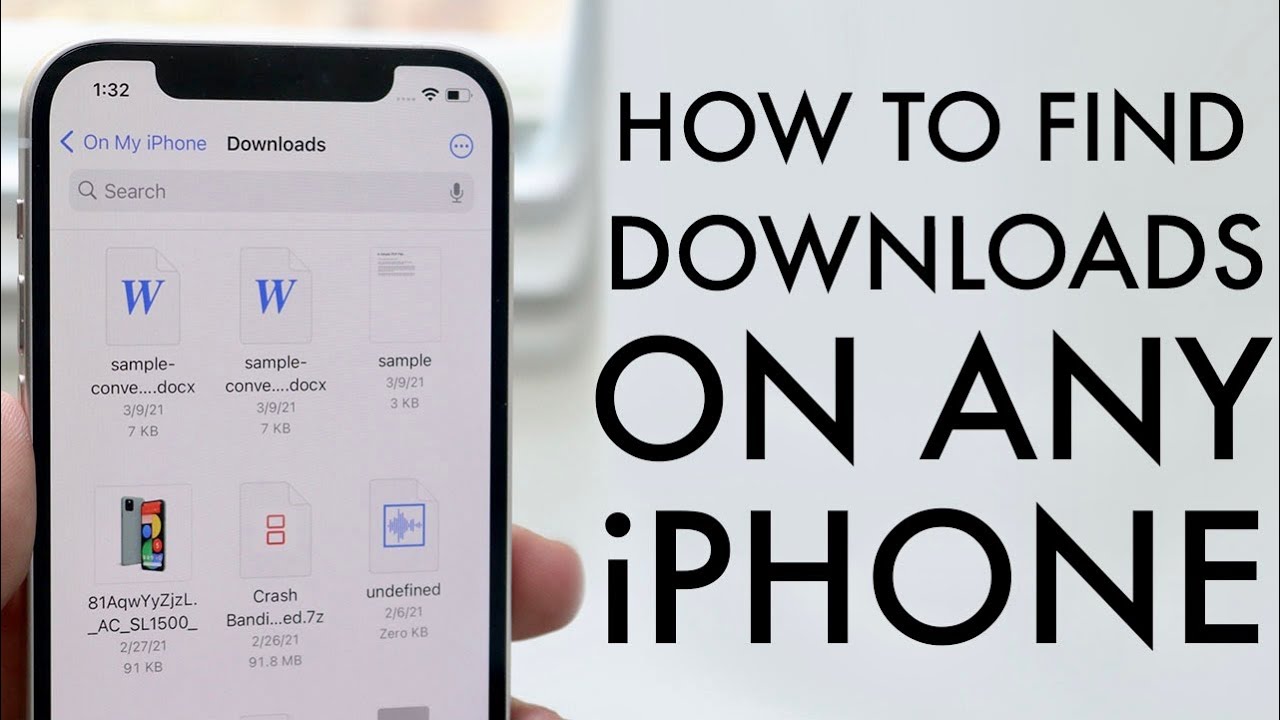
Troubleshooting Common Issues
Finding downloads on your iPhone can be simple. But sometimes, problems happen. Let’s explore how to fix common issues.
Resolving Download Errors
Sometimes, downloads fail. Here are some steps to fix this:
- Check your internet connection. Ensure you have a stable connection.
- Restart your device. Often, a quick restart can solve many problems.
- Free up space. Make sure your iPhone has enough storage.
- Update your software. Go to Settings > General > Software Update.
- Clear the download queue. Sometimes, restarting the download helps.
Recovering Missing Files
Files can sometimes disappear. Here’s how to recover them:
- Use the Files app. Open the Files app and look in the Downloads folder.
- Check other folders. Sometimes, files get saved in different locations.
- Use the search bar. Type the file name in the search bar in the Files app.
- Check iCloud Drive. Files might be stored in iCloud. Open iCloud Drive in the Files app.
- Check Recently Deleted folder. Go to the Files app and look in the Recently Deleted folder.
If these steps do not work, consider contacting Apple Support.
Optimizing Iphone Storage
Having an iPhone means dealing with limited storage space. Optimizing iPhone storage ensures you have enough room for important files and apps. This section will help you manage and clear unnecessary downloads.
Managing File Size Of Downloads
Managing the file size of downloads is crucial. Large files take up valuable space. You can reduce file sizes by choosing lower quality options. For example, download music or videos in standard quality instead of high definition.
- Choose lower quality: Opt for standard quality for music and videos.
- Compress files: Use apps to compress large files before downloading.
- Delete duplicates: Remove duplicate files to save storage.
Clearing Unnecessary Downloads
Clearing unnecessary downloads can free up significant space. Regularly check your Downloads folder. Delete files you no longer need. This helps keep your iPhone running smoothly.
- Open Files app: Go to the Files app on your iPhone.
- Navigate to Downloads: Find the Downloads folder.
- Select files to delete: Choose files you don’t need.
- Delete selected files: Tap the delete button to remove them.
Clearing unnecessary downloads is a simple task. This helps optimize your iPhone storage efficiently.
Security And Privacy Concerns
When downloading files on an iPhone, security and privacy are critical. Users often worry about their personal data and device safety.
Ensuring Safe Downloads
To ensure safe downloads, follow these steps:
- Download apps only from the App Store.
- Check app reviews and ratings.
- Keep your iOS updated.
- Use a reputable antivirus app.
Downloading from unknown sources can be risky. Malware and viruses can harm your device. Stick to trusted sources to avoid these threats.
Protecting Personal Data
Protecting personal data on your iPhone is essential. Follow these tips:
- Enable Face ID or Touch ID.
- Use strong passwords.
- Turn on Find My iPhone.
- Regularly back up your data.
Always be cautious about the permissions you grant to apps. Some apps request access to sensitive information. Only allow necessary permissions to ensure your data stays safe.

Conclusion
Finding downloads on your iPhone is simple with the Files app. Navigate to the “Downloads” folder for easy access. Remember, managing your downloaded files effectively can save you time. Explore the Files app to stay organized and make the most of your iPhone’s capabilities.
Happy downloading!



