How to change name of iPhone, go to Settings, then General, and tap About. Next, select Name and enter your desired name.
Changing your iPhone’s name can make it easier to identify on networks and Bluetooth connections. It also adds a personal touch to your device, reflecting your unique style. This simple process can be completed in just a few steps. By customizing your iPhone’s name, you ensure that it stands out, especially in environments where multiple devices are present.
Whether for personal preference or practical reasons, renaming your iPhone is quick and straightforward. Follow the steps to give your device a name that suits you best. This guide will help you through the process without any hassle.
How to Change Name of iPhone?

Introduction To Personalizing Your Iphone
Personalizing your iPhone makes it feel unique and special. One way to do this is by changing its name. A custom name can reflect your style and personality. It can also make your device stand out in a crowd.
Why Name Your Iphone
Naming your iPhone helps you quickly identify it among other devices. It is very useful if you have multiple Apple gadgets. A unique name can make it easier to locate your iPhone in a list of connected devices.
Impact Of A Personalized Name
A personalized name adds a touch of individuality to your iPhone. It can make your device feel more like your own. A custom name can also help with organization.
| Benefit | Description |
|---|---|
| Easy Identification | Quickly find your iPhone among other devices. |
| Unique Identity | Give your iPhone a special name. |
| Organization | Helps keep your Apple devices organized. |
Changing your iPhone’s name is simple and takes just a few steps. Follow the guide to start personalizing your device.
Before You Start: What You Need
Before changing your iPhone’s name, gather a few essentials. This ensures a smooth process. Here’s a checklist to help you get ready.
Latest Ios Version
Ensure your iPhone runs the latest iOS version. This guarantees access to the latest features. Follow these steps to check and update your iOS version:
- Open the Settings app on your iPhone.
- Scroll down and tap on General.
- Tap on Software Update.
- If an update is available, tap Download and Install.
Updating your iPhone can take some time. Ensure your device is connected to Wi-Fi and has sufficient battery life.
Apple Id Credentials
Have your Apple ID credentials ready. You may need them for security purposes. Here’s a quick guide to find and manage your Apple ID:
- Open the Settings app on your iPhone.
- Tap on your name at the top.
- Your Apple ID is displayed under your profile picture.
If you forgot your Apple ID password, use the following steps to reset it:
| Step | Description |
|---|---|
| 1 | Go to iforgot.apple.com. |
| 2 | Enter your Apple ID and follow the prompts. |
| 3 | Choose a method to reset your password. |
With the latest iOS and Apple ID credentials in hand, you’re ready to change your iPhone’s name.
Step-by-step Name Change Process
Changing the name of your iPhone is a simple task. Follow these steps to make the change easily. This guide will help you through every part.
Navigating Settings
First, find your iPhone’s Settings app. It looks like a gray gear icon. Tap on it to open the settings menu.
Locating The Device Name Option
In the settings menu, scroll down and tap on General. Next, tap on About. You will see an option labeled Name. Tap on it to proceed.
Here is a table to summarize the steps:
| Step | Action |
|---|---|
| 1 | Open the Settings app. |
| 2 | Tap on General. |
| 3 | Tap on About. |
| 4 | Tap on Name. |
After tapping on Name, you can edit your iPhone’s name. Type in the new name you want. Then, tap Done on your keyboard to save the change.
Choosing The Perfect Name
Choosing the perfect name for your iPhone is essential. It helps you identify your device easily. A unique name adds a personal touch. This guide will help you pick the best name for your iPhone.
Creative Ideas
Here are some creative ideas to name your iPhone:
- Favorite Characters: Name your iPhone after a beloved movie or book character.
- Favorite Places: Use the name of a city or country you love.
- Personal Jokes: Choose a name that makes you smile.
- Inspirational Words: Pick a word that inspires you daily.
Things To Avoid
Avoid these pitfalls when naming your iPhone:
- Common Names: Don’t use names like “iPhone” or “Apple”.
- Offensive Words: Avoid any words that might offend others.
- Too Long: Keep the name short and easy to remember.
- Personal Information: Don’t use sensitive info like your full name.
Choosing the perfect name can be fun and easy. Follow these tips for a name you’ll love.
Troubleshooting Common Issues
Changing the name of your iPhone seems straightforward. Sometimes, though, you may face issues. This guide helps you troubleshoot common problems.
Name Not Saving
If the new name doesn’t save, follow these steps:
- Open Settings on your iPhone.
- Go to General, then tap About.
- Select Name and enter your desired name.
- Tap Done to save the new name.
Still not saving? Try restarting your iPhone:
- Press and hold the power button.
- Slide to power off.
- Wait a few seconds, then turn it on again.
If the issue persists, update your iPhone software:
- Go to Settings.
- Tap General.
- Select Software Update and follow the instructions.
Syncing Problems
Sometimes, the new name doesn’t show on other devices. This can be due to syncing problems. Here’s how to fix it:
Restart iCloud syncing:
- Open Settings.
- Tap your Apple ID at the top.
- Select iCloud.
- Toggle off iCloud Drive, then turn it back on.
If the problem still exists, reset your network settings:
- Go to Settings.
- Tap General.
- Select Reset, then Reset Network Settings.
Your iPhone will restart. Check if the name syncs correctly now.
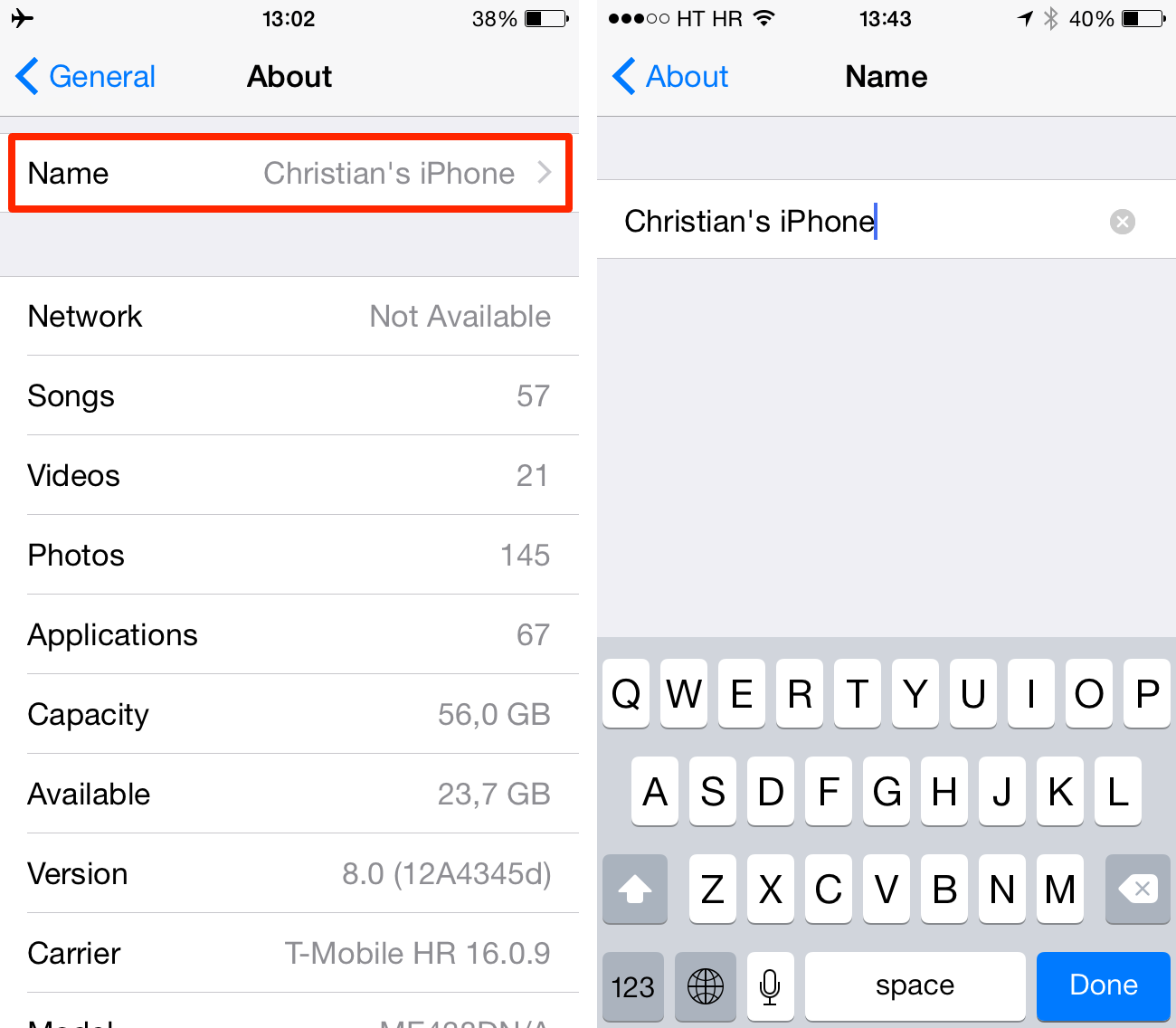
Confirming The Name Change
Changing the name of your iPhone is a simple task. But confirming the name change ensures your device stays easily identifiable. This section will guide you through the steps to confirm the change.
Checking Device Settings
First, open your iPhone Settings and tap on General. Next, select About to view your device information. Here, you should see the new name you set for your iPhone. If the name appears correctly, the change is successful.
Verifying On Other Devices
Next, it’s important to check if the new name appears on other devices. Follow these steps:
- Open your iPad or another iPhone connected to the same Apple ID.
- Go to Settings and tap on Bluetooth.
- Look for your iPhone’s new name in the list of connected devices.
Also, you can confirm the name change on your MacBook or PC. Open iTunes or Finder and connect your iPhone. The new name should appear in the device list.
Understanding The Effects
Understanding the effects of changing your iPhone’s name is crucial. It influences various aspects of your Apple ecosystem and device functionalities.
On Your Apple Ecosystem
When you change the name of your iPhone, this new name reflects across your entire Apple ecosystem. This means your new iPhone name will appear in:
- iCloud settings
- Find My iPhone
- Connected devices list
For example, if you use Find My iPhone, you will see the new name. This makes it easier to identify your devices.
Furthermore, changing your iPhone’s name can help differentiate it from other devices. This is especially helpful in a household with multiple Apple devices.
With Bluetooth And Airdrop
Changing your iPhone’s name also affects Bluetooth and AirDrop functionalities.
When you try to connect to a Bluetooth device, the new name will be displayed. This makes it easier to identify your iPhone among other devices.
Similarly, when using AirDrop, the new iPhone name will appear to nearby Apple devices. This helps prevent confusion and ensures smoother file transfers.
Changing your iPhone’s name is simple and enhances your device’s usability. It is a small change with significant benefits for your Apple ecosystem.
Advanced Tips And Tricks
Changing your iPhone’s name can be more fun and useful with advanced tips and tricks. Personalize your device, add emojis, and use shortcuts to simplify frequent renaming. Let’s dive into some advanced techniques.
Using Emojis
Emojis can add a touch of personality to your iPhone’s name. They make it stand out in a list of devices. Here’s how you can do it:
- Open Settings on your iPhone.
- Tap General, then About.
- Tap Name and select the current name.
- Use your keyboard to add your favorite emojis.
- Tap Done to save the changes.
Adding emojis is simple and makes your device look unique. For example, you can use 🚀 for a fast device or 🎵 for a music lover.
Shortcuts For Frequent Renaming
If you rename your iPhone often, shortcuts can save time. Follow these steps to create a shortcut:
- Open the Shortcuts app on your iPhone.
- Tap the + icon to create a new shortcut.
- Tap Add Action and search for Set Name.
- Select Set Device Name from the list.
- Enter the new name for your iPhone.
- Tap Next, name your shortcut, and tap Done.
Use this shortcut anytime you want to rename your iPhone quickly. This is perfect for users who like to change names for different occasions.
Maintaining Your Privacy
Changing the name of your iPhone can enhance your privacy. This simple step helps you keep your personal information secure. Let’s explore how to do it and why it matters.
When To Keep Default
Sometimes, using the default name is a good choice. Here are a few cases:
- You don’t use public Wi-Fi often.
- Your iPhone is mostly used at home.
- You share your device with family members.
Keeping the default name can reduce the hassle of renaming. It is also less likely to draw attention in crowded places.
Safe Practices
Changing your iPhone’s name can be very easy. Follow these steps for better safety:
- Open Settings on your iPhone.
- Tap on General.
- Go to About.
- Tap on Name.
- Enter a new name that doesn’t reveal personal info.
Here are some tips for choosing a safe name:
- Avoid using your full name or address.
- Use a mix of letters and numbers.
- Pick something unique but not easily identifiable.
Below is a table with safe and unsafe name examples:
| Safe Names | Unsafe Names |
|---|---|
| MyDevice123 | JohnSmith |
| FamilyPhone01 | 123MainStreet |
| OfficeGadget | JaneDoeiPhone |
These tips will help you maintain privacy while using your iPhone.
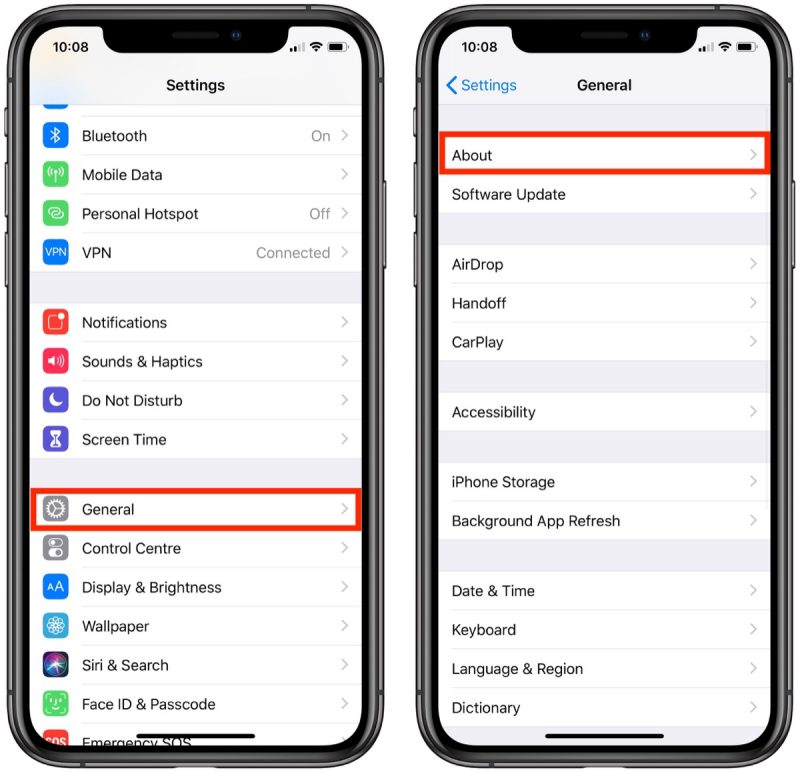
Conclusion: Enjoy Your Personalized Iphone
Congratulations on successfully changing the name of your iPhone! This simple yet effective customization can make your device feel truly personal. Now, your iPhone’s name will stand out in Bluetooth connections, AirDrop, and more.
Encouragement To Explore
Now that you’ve personalized your iPhone’s name, why not explore further? There are many other settings you can tweak. From wallpapers to ringtones, the possibilities are endless. Customizing these elements can enhance your user experience.
Here are some quick ideas to get you started:
- Change your wallpaper to something unique.
- Set a custom ringtone or notification sound.
- Organize your apps for better accessibility.
Final Thoughts
Customizing your iPhone’s name is just the beginning. A personalized device can make your daily tasks more enjoyable. The ability to see your custom name in various settings adds a touch of uniqueness.
Remember, technology should serve you and reflect your personality. Enjoy the journey of making your iPhone uniquely yours!
Conclusion
Changing the name of your iPhone is simple and quick. Follow our step-by-step guide to personalize your device. Enjoy a customized experience that reflects your unique style. Don’t forget to update your iCloud and Bluetooth settings. Now, your iPhone will truly feel like yours.
Happy renaming!




