How to off location in iPhone, go to Settings > Privacy > Location Services and toggle the switch off. Location Services on your iPhone use GPS, Bluetooth, and crowd-sourced Wi-Fi hotspots to determine your location.
While useful for navigation and apps that require location data, it can raise privacy concerns. Disabling Location Services can enhance your privacy and reduce battery consumption. It’s a straightforward process that can be done through the settings menu. This guide will help you understand the steps to turn off Location Services on your iPhone, ensuring your location data remains private.
Whether for privacy or battery-saving reasons, knowing how to manage this feature is essential for all iPhone users.
How to Off Location in iPhone?
:max_bytes(150000):strip_icc()/001_turn-off-mobile-location-services-4156238-465cc9cc71b74c1e99ab2e2449b11fcd.jpg)
Introduction To Iphone Location Services
iPhone Location Services help apps know your location. They use GPS, Bluetooth, and Wi-Fi. This can be handy for maps and weather. But, sharing your location can affect your privacy.
Importance Of Privacy
Privacy is important for keeping your information safe. Sharing your location can reveal where you are. This can be risky. It is wise to control your location settings.
Role Of Location Services
Location Services make apps work better. They help with directions, local searches, and finding friends. Some apps need Location Services to function.
- Maps – Gives you accurate directions.
- Weather – Shows the weather where you are.
- Find My iPhone – Helps you find your lost phone.
But, always sharing your location can be a concern. You can choose to turn off Location Services. This keeps your location private and safe.
How To Turn Off Location Services
- Open Settings on your iPhone.
- Scroll down and tap Privacy.
- Tap Location Services.
- Toggle the switch to turn off Location Services.
Now, your iPhone will not share your location. This protects your privacy.
Initial Steps To Manage Location Settings
Turning off location services on your iPhone is essential for privacy. Follow these simple steps to manage your location settings effectively. This guide helps you understand how to access and navigate the settings.
Accessing Settings App
First, find the Settings app on your home screen. The icon looks like a gear. Tap on it to open the app. This is your gateway to all iPhone settings.
Navigating To Privacy Menu
Once inside the Settings app, scroll down. Look for the option labeled Privacy. Tap on it to proceed.
In the Privacy menu, you will see various options. Choose the Location Services option. This opens the location settings for your device.
Here, you can toggle the switch to off to disable all location services. You can also customize settings for individual apps.
Turning Off Location Services
Turning off location services on your iPhone can be important for privacy. It helps to control who can access your location. This guide will show you how to disable it.
Disabling For The Entire Device
You can turn off location services for the whole iPhone. Follow these steps:
- Open the Settings app.
- Scroll down and tap Privacy.
- Select Location Services.
- Toggle the Location Services switch to off.
This will stop all apps from using your location. Your iPhone will no longer track your movements.
Implications For Apps And Services
Disabling location services impacts many apps and services:
- Maps: You can’t get directions.
- Weather: No local weather updates.
- Find My iPhone: Won’t work if you lose your phone.
Some apps may not function correctly. They rely on your location to provide services.
Managing App-specific Permissions
Managing app-specific permissions on your iPhone is essential for privacy. It helps control how apps access your location. This guide will show you how to customize location access for individual apps and perform periodic reviews of app permissions.
Customizing Location Access For Individual Apps
You can control which apps access your location. Follow these steps to customize location access:
- Open the Settings app on your iPhone.
- Scroll down and tap on Privacy.
- Tap on Location Services.
- Find the app for which you want to change location access.
- Tap the app name and choose between Never, Ask Next Time, or While Using the App.
Adjust these settings based on your preferences and needs. This will help you maintain control over your location data.
Periodic Review Of App Permissions
Regularly reviewing app permissions ensures your privacy remains intact. Follow these steps for a periodic review:
- Open the Settings app on your iPhone.
- Navigate to Privacy and then Location Services.
- Review the list of apps with location access.
- For each app, evaluate if it still needs location access.
- Adjust permissions as needed by tapping on the app name and selecting the appropriate option.
Regular reviews help keep your location data secure. Make it a habit to check permissions periodically.
Location Services For System Services
Location Services for System Services on your iPhone can be very handy. They allow your device to use your location for various system-level tasks. But sometimes you may want to fine-tune which system services can access your location. This section will guide you on how to do it.
Fine-tuning System-level Location Access
First, open your Settings app. Scroll down and tap on Privacy. Next, tap on Location Services. Scroll down to find System Services. Tap on it. Now you will see a list of system services that use your location.
You can choose which services can access your location. Simply toggle the switches to enable or disable location access. This way, you can control your privacy better.
Which System Services Use Location
Here is a list of some system services that use your location:
- Compass Calibration: Helps your compass stay accurate.
- Find My iPhone: Helps you locate your lost device.
- Location-Based Alerts: Sends alerts based on your location.
- Location-Based Suggestions: Gives suggestions based on where you are.
- Setting Time Zone: Automatically sets your time zone.
Use the table below for a quick overview:
| System Service | Description |
|---|---|
| Compass Calibration | Keeps your compass accurate. |
| Find My iPhone | Locates your lost device. |
| Location-Based Alerts | Sends alerts based on location. |
| Location-Based Suggestions | Gives suggestions based on location. |
| Setting Time Zone | Sets your time zone automatically. |
Choosing which services can use your location helps keep your data safe. It also ensures your iPhone runs efficiently.
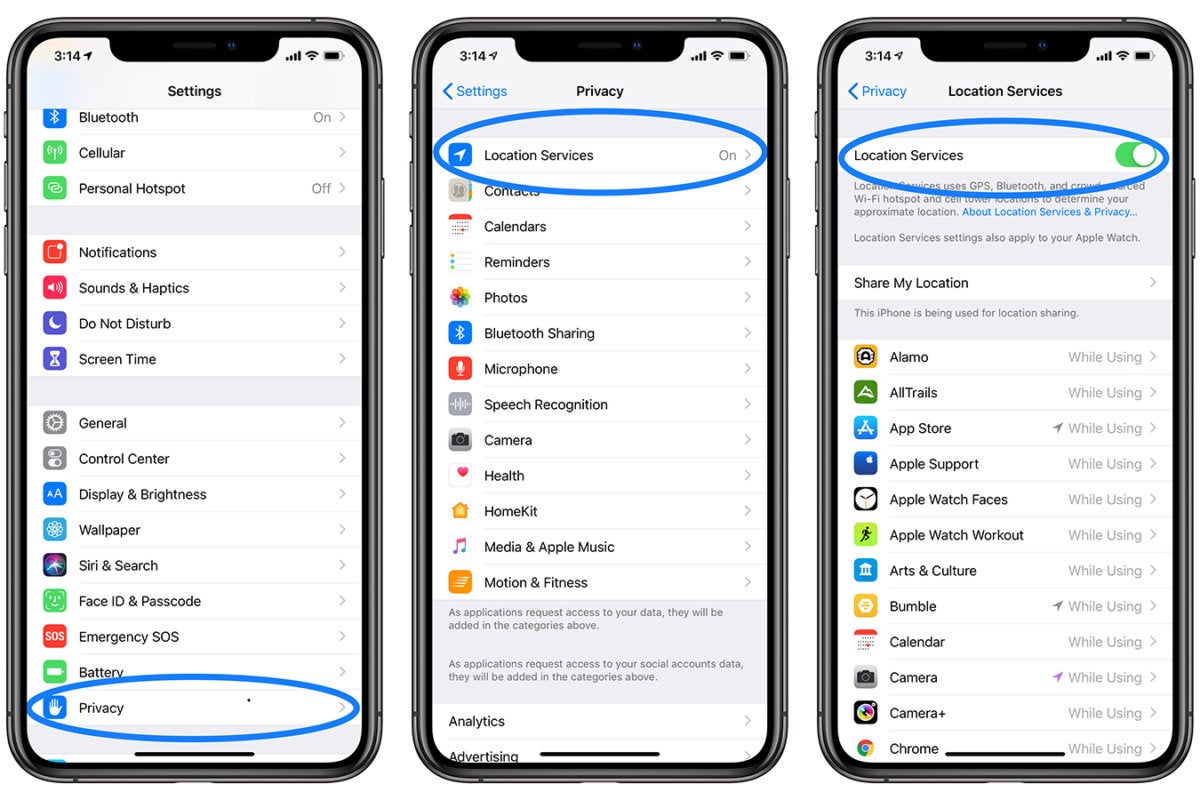
Significance Of Frequent Locations
The Frequent Locations feature on your iPhone helps your device learn your habits. It records places you visit often. This can be useful for providing location-based suggestions and services. But, it can also raise privacy concerns. Knowing how to manage this feature can help you protect your privacy.
Understanding Frequent Locations Feature
Frequent Locations keeps track of places you visit often. It uses this data to offer better suggestions. This feature is found in the Settings app.
- Go to Settings.
- Tap on Privacy.
- Select Location Services.
- Scroll down and tap on System Services.
- Here, you’ll find Frequent Locations.
This feature aims to improve your user experience. But, the data it collects can be sensitive. Understanding how it works can help you decide if you want to use it.
How To Disable Frequent Locations
If you want to turn off Frequent Locations, follow these steps:
- Open the Settings app on your iPhone.
- Scroll down and tap on Privacy.
- Tap on Location Services.
- Select System Services.
- Tap on Frequent Locations.
- Toggle the switch to Off.
This will stop your iPhone from tracking your frequent locations. Your privacy will be more secure.
| Step | Action |
|---|---|
| 1 | Open Settings |
| 2 | Tap on Privacy |
| 3 | Select Location Services |
| 4 | Tap on System Services |
| 5 | Find Frequent Locations |
| 6 | Toggle switch to Off |
Disabling this feature can help enhance your privacy. It ensures your location data is not stored.
Using Location-based Alerts And Features Wisely
iPhones offer numerous location-based features. These include reminders and calendar alerts. Using these features wisely can enhance your experience. But it also affects your privacy. Let’s explore how to manage these settings effectively.
Effect On Reminders And Calendar
Location-based reminders are very useful. They notify you when you reach a specific place. For example, “Buy milk when you leave work.” This is very handy.
Calendar events can also use your location. They suggest the best time to leave for an appointment. This helps you arrive on time.
To manage these features:
- Go to Settings.
- Select Privacy.
- Tap on Location Services.
- Scroll to Reminders or Calendar.
- Choose Never or While Using the App.
Balancing Convenience And Privacy
Balancing convenience and privacy is key. Using location services can save time. But it also shares your location data.
To balance this:
- Review which apps use your location.
- Limit location access to essential apps.
- Turn off location for non-essential apps.
Turning off location for unused apps helps protect your privacy. You can also use Airplane Mode to disable all location services temporarily. This is a quick way to enhance privacy.
Remember, you control your iPhone’s location settings. Adjust them to suit your needs. This ensures you enjoy both convenience and privacy.
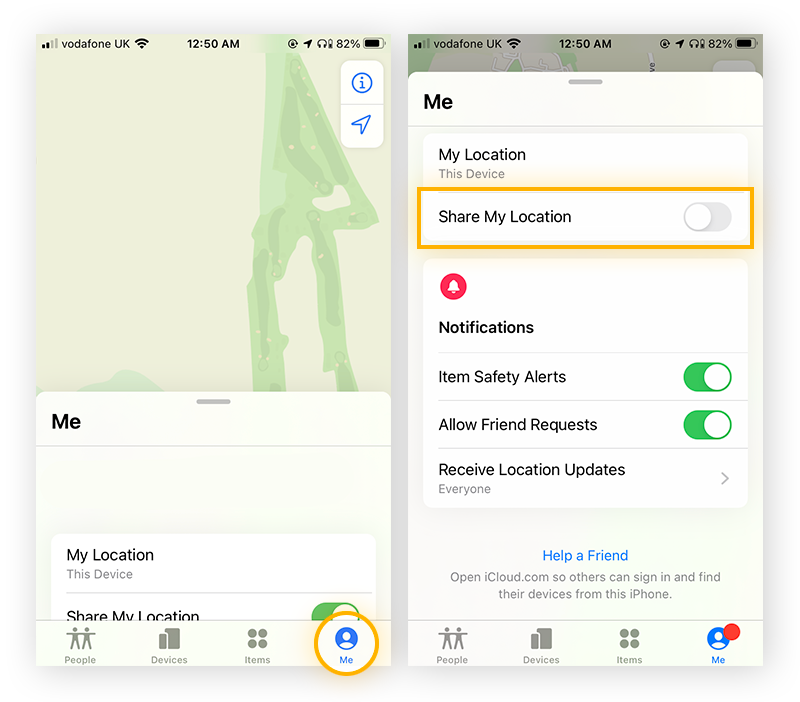
Best Practices For Privacy On Iphone
iPhones come with many features that protect your privacy. This includes the ability to turn off your location. By following best practices, you can keep your data safe.
Regularly Updating Privacy Settings
Regularly updating your privacy settings is crucial. Make sure your iPhone is always up-to-date. Here are some steps:
- Open Settings and tap on Privacy.
- Go through each option and adjust as needed.
- Turn off location for apps that do not need it.
Keep checking these settings every month. This helps keep your data secure.
Additional Steps To Protect Personal Data
There are more steps you can take to protect your data. Use these tips:
- Turn on Find My iPhone to track your device.
- Use a strong and unique password.
- Enable two-factor authentication.
- Download apps only from the App Store.
These steps add extra layers of security. Your personal data will be safer.
| Action | How to Do It |
|---|---|
| Turn off Location | Settings > Privacy > Location Services > Toggle Off |
| Enable Two-Factor Authentication | Settings > Your Name > Password & Security > Two-Factor Authentication |
| Check App Permissions | Settings > Privacy > Check Each App |
Troubleshooting Common Issues
Turning off location services on your iPhone can sometimes be tricky. Users often face issues that prevent them from disabling location tracking. This guide will help you troubleshoot common problems.
When Location Services Won’t Turn Off
If your iPhone doesn’t let you turn off location services, try these steps:
- Restart Your iPhone: A simple restart can solve many issues.
- Check Restrictions: Go to Settings > Screen Time > Content & Privacy Restrictions. Ensure that location services are not restricted.
- Update iOS: Make sure your iPhone is running the latest iOS version. Go to Settings > General > Software Update.
- Reset Location & Privacy: Go to Settings > General > Reset > Reset Location & Privacy.
Addressing Battery Drain Concerns
Turning off location services can help save battery life. If you still experience battery drain, try these tips:
- Disable Background App Refresh: Go to Settings > General > Background App Refresh. Turn it off for apps you don’t need.
- Turn Off Push Mail: Go to Settings > Mail > Accounts > Fetch New Data. Set to Fetch or Manual.
- Check Battery Usage: Go to Settings > Battery. See which apps use the most battery.
- Enable Low Power Mode: Go to Settings > Battery. Turn on Low Power Mode.
If you still face issues, you may need to contact Apple Support for further assistance.
Conclusion: Maintaining Privacy With Location Services
Maintaining your privacy with location services is vital. Disabling location on your iPhone helps protect your personal data. Follow these steps to ensure you are safe and secure.
Recap Of Privacy Tips
Let’s recap the essential privacy tips for your iPhone:
- Turn off Location Services: Go to Settings > Privacy > Location Services. Toggle off.
- Manage App Permissions: Control which apps access your location. Go to Settings > Privacy > Location Services, select an app and choose “Never”.
- Disable System Services: Turn off system services you don’t need. Go to Settings > Privacy > Location Services > System Services.
- Use Airplane Mode: Enable Airplane Mode to stop all wireless connections. Swipe up or down to access Control Center and tap the airplane icon.
Encouragement To Stay Informed On Privacy
Staying informed about privacy is crucial. Technology changes rapidly, and so do security threats. Here are some ways to stay updated:
- Follow tech news and blogs.
- Regularly update your iPhone’s software.
- Read privacy policies of apps you use.
- Join online forums or communities focused on tech privacy.
Keep learning and stay vigilant. Your privacy is valuable. Protect it diligently.
Conclusion
Turning off location services on your iPhone is simple and essential for privacy. Just follow the steps outlined in this guide. Protect your personal data by managing location settings. Stay secure and in control of your device. For more tech tips, keep visiting our blog.



