Where do i find downloads on my iPhone? You can find downloads on your iPhone in the Files app. Open the app and navigate to the “Downloads” folder.
Finding your downloads on an iPhone is straightforward once you know where to look. The Files app, a built-in feature, serves as your primary destination for managing all downloaded content. This app organizes files efficiently, allowing easy access to documents, images, and other downloaded items.
Whether you’ve downloaded a PDF, image, or other file type, the Downloads folder within the Files app is your go-to place. By using this centralized location, you save time and avoid the hassle of searching through different apps and folders. This approach enhances user experience and ensures that you can quickly find and manage your downloaded files.
Where Do I Find Downloads on My iPhone?
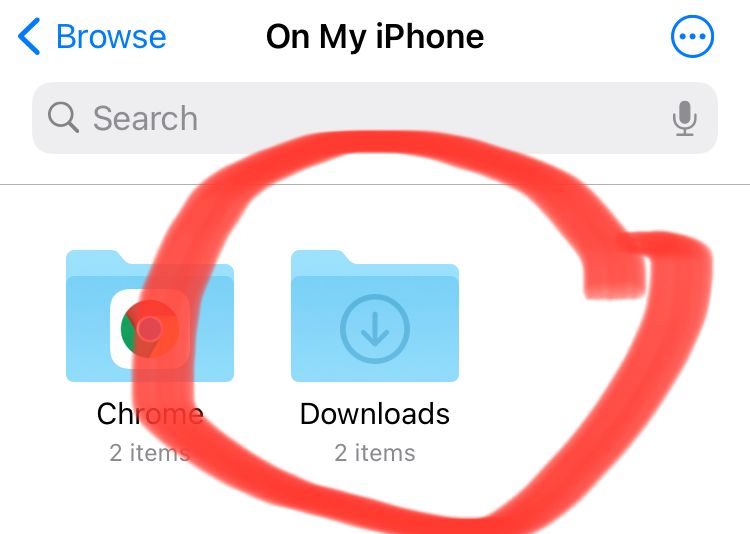
Introduction To Iphone Downloads
Many iPhone users often ask, “Where do I find downloads on my iPhone?” Downloading files on an iPhone can be a bit confusing, especially for beginners. This guide will help you navigate through your iPhone and find your downloaded files with ease.
Navigating Ios
To locate your downloads, start by opening the Files app. The Files app is the central hub for all your files on your iPhone. It organizes documents, images, and other types of files in one place.
Follow these steps to find your downloads:
- Open the Files app on your iPhone.
- Tap on the Browse tab at the bottom.
- Select On My iPhone to view files stored locally.
- Look for the Downloads folder. This folder contains all your downloaded files.
Using the Files app makes it easy to find and manage your downloads. You can also use the search bar to locate specific files quickly.
Common File Types
iPhone supports various file types. Here are some common file types you might download:
- Documents: PDF, DOC, TXT
- Images: JPG, PNG, GIF
- Videos: MP4, MOV
- Audio: MP3, WAV
- Compressed Files: ZIP, RAR
Each file type can be opened with compatible apps on your iPhone. For instance, PDFs can be opened with the Books app, and images can be viewed in the Photos app.
Understanding these file types helps you manage and access your downloads better.
Accessing Downloaded Files
Finding downloaded files on your iPhone can be confusing. But, it’s actually quite simple. You can easily locate and manage your downloads. There are two main ways to do this: using the Files app and exploring Safari downloads. Let’s dive into these methods.
Using The Files App
The Files app is your go-to solution for managing downloads. Here’s how to use it:
- Open the Files app on your iPhone.
- Tap on the Browse tab at the bottom.
- Select On My iPhone to see local files.
- Look for the Downloads folder.
Inside the Downloads folder, you’ll find all your downloaded files. You can open, move, or delete them as needed. The Files app makes it easy to keep your downloads organized.
Exploring Safari Downloads
If you use Safari to download files, they are easy to find. Follow these steps to access them:
- Open the Safari browser on your iPhone.
- Tap the Downloads icon in the toolbar.
- The icon looks like a downward arrow in a circle.
- All your recent downloads will appear in a list.
From here, you can tap on any file to open it. You can also manage your downloads directly from Safari.
For example, you can delete files you no longer need. This helps keep your device clutter-free.
By using these simple methods, you can easily access and manage your downloaded files on your iPhone.
Managing Downloads On Iphone
Managing downloads on your iPhone can make your life easier. This guide helps you control and organize your downloaded files. Learn how to delete unwanted files and organize the ones you need.
Deleting Unwanted Files
Deleting unwanted files frees up space on your iPhone. Follow these steps:
- Open the Files app.
- Navigate to the Downloads folder.
- Tap and hold the file you want to delete.
- Select Delete from the menu.
- Confirm the deletion to remove the file permanently.
Regularly deleting unused files keeps your iPhone clutter-free.
Organizing Your Files
Organizing your files makes them easy to find. Here are some tips:
- Create folders for different types of files.
- Move files to their respective folders.
- Rename files to reflect their content.
To create a folder:
- Open the Files app.
- Tap and hold an empty space in the Downloads folder.
- Select New Folder from the menu.
- Give the folder a descriptive name.
- Tap Done to save the folder.
To move files:
- Tap and hold the file you want to move.
- Select Move from the menu.
- Choose the destination folder.
- Tap Move to complete the action.
Organizing your files makes your iPhone more efficient.
Troubleshooting Common Issues
Finding your downloads on an iPhone can sometimes be tricky. Issues like missing downloads or unsupported file formats can confuse users. This section will help you troubleshoot these common problems.
Missing Downloads
If you can’t find your downloads, follow these steps:
- Open the Files app on your iPhone.
- Tap on the Browse tab at the bottom.
- Check the Downloads folder under iCloud Drive or On My iPhone.
If the files are still missing, try these tips:
- Make sure your iPhone is connected to the internet.
- Check if the files are stored in a different location.
- Use the Search bar in the Files app to find the file by name.
Unsupported File Formats
Some downloads might not open because of unsupported file formats. To handle this:
First, identify the file format. Common formats like .pdf, .jpg, and .docx are usually supported. If your file is in an uncommon format, follow these steps:
- Download a compatible app from the App Store that can open the file format.
- Open the app and import the file from the Files app.
If the format is still unsupported, you might need to convert the file:
- Use an online file converter to change the file to a supported format.
- Download the new file and check if it opens on your iPhone.
These steps should help you resolve common issues with finding and opening downloads on your iPhone.
Download Notifications And Alerts
Understanding download notifications and alerts on your iPhone is essential. They help you track your downloads and ensure everything works smoothly. Let’s explore how to interpret these alerts and manage notifications effectively.
Interpreting Alerts
Download alerts inform you about the status of your downloads. They appear as banners or pop-ups on your screen.
Here are some common alerts you might see:
| Alert Message | Meaning |
|---|---|
| Download Complete | Your download has finished successfully. |
| Download Failed | There was an error during the download. |
| Download Paused | Your download has been paused. |
Managing Notifications
You can manage download notifications through your iPhone’s settings. This helps you control what alerts you receive and how they appear.
Follow these steps to manage your notifications:
- Open the Settings app.
- Scroll down and tap Notifications.
- Select the app related to your downloads.
- Toggle the Allow Notifications switch.
- Choose your preferred alert style: None, Banners, or Alerts.
You can also customize sound and badge settings for your notifications. This ensures you never miss an important download alert.
By understanding and managing download notifications, you ensure a smooth download experience. Keep track of your downloads and stay updated with alerts.
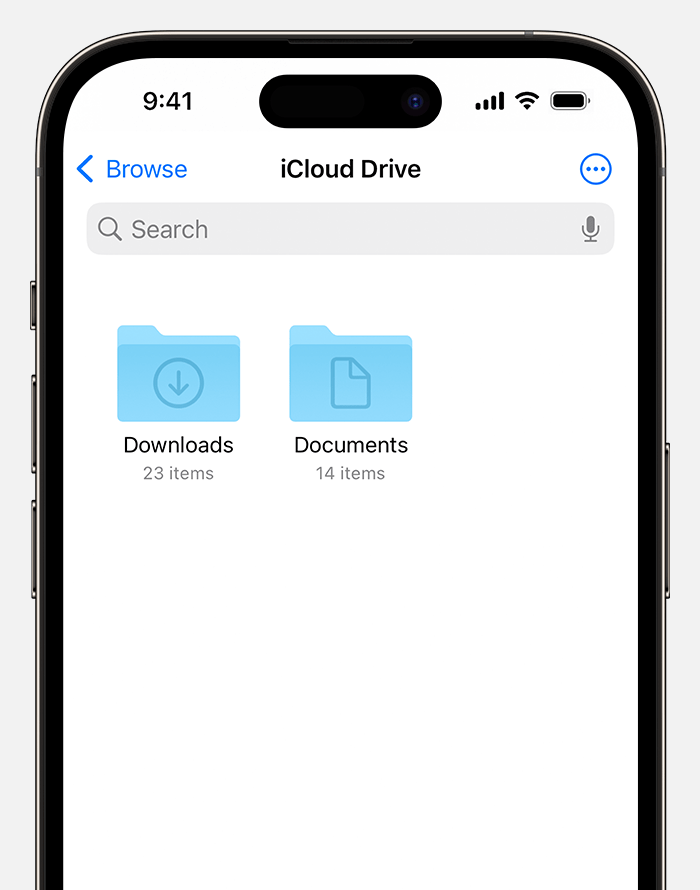
Using Third-party Apps For Downloads
Finding downloads on an iPhone can be tricky. Apple’s iOS has limitations on file management. Using third-party apps makes this easier. These apps help in managing and finding files quickly.
Popular File Management Apps
Several apps can help you manage your downloads:
- Documents by Readdle: This app is powerful and user-friendly.
- FileApp: This app helps you view and manage files easily.
- Files by Google: This app is simple and efficient.
Benefits Of Third-party Solutions
Using third-party apps has many benefits:
| Benefit | Description |
|---|---|
| More Control | You get more control over your files. |
| Better Organization | These apps help in organizing files neatly. |
| Easy Access | Files are easily accessible anytime. |
Using these apps can simplify managing your downloads. They offer better file organization and control. Access your files anytime with ease.
Syncing Downloads Across Devices
Syncing your downloads across devices is essential for seamless access. With this, you can find your files wherever you are. This guide helps you sync downloads on your iPhone.
Using Icloud
iCloud is Apple’s cloud storage service. It helps sync files across devices easily. Follow these steps to use iCloud:
- Open Settings on your iPhone.
- Tap on your Apple ID at the top.
- Select iCloud from the list.
- Turn on iCloud Drive.
- Make sure iCloud Drive is checked for the apps you want.
Now, your downloads will sync across all your devices using iCloud.
Alternatives To Icloud
If you prefer other services, there are alternatives. Here are some popular options:
- Google Drive: Offers 15GB of free storage. Syncs files with ease.
- Dropbox: Known for reliability and ease of use.
- OneDrive: Integrates well with Microsoft Office.
To use these services, follow these steps:
- Download the app from the App Store.
- Sign in with your account details.
- Enable the app to access your Files.
- Move your downloads to the app’s folder.
With these steps, you can sync files without using iCloud.
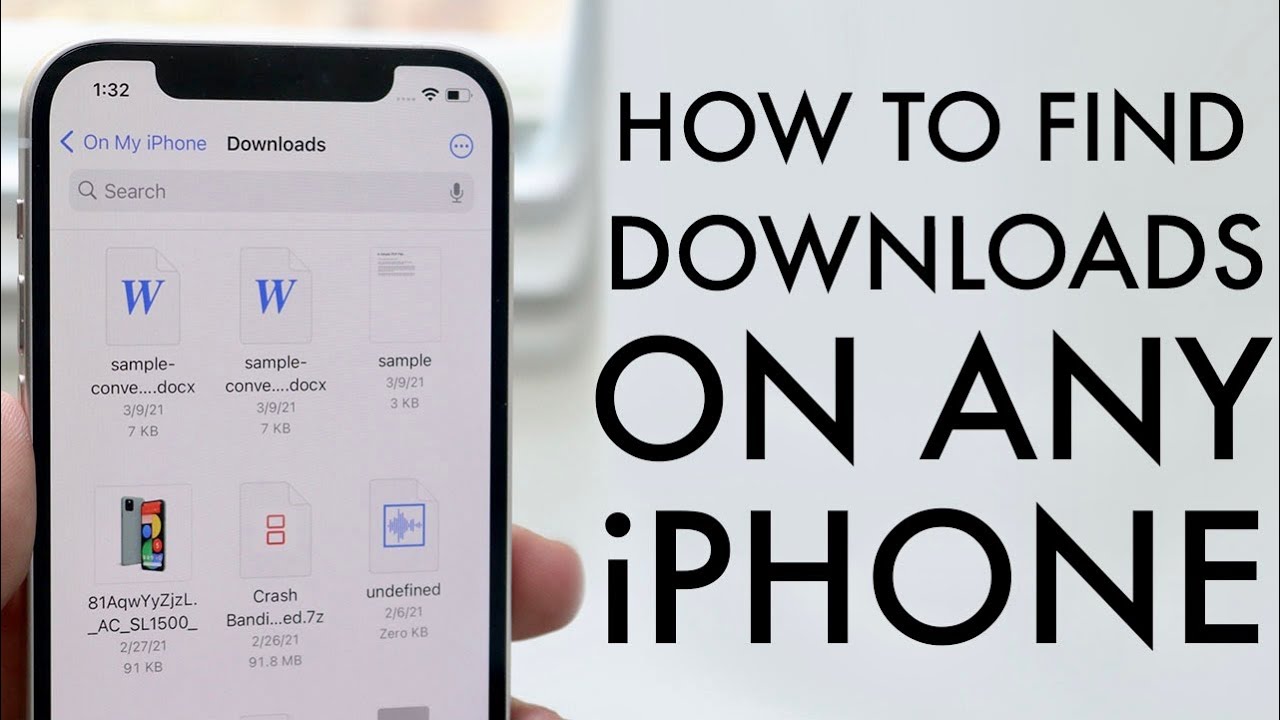
Security And Privacy Of Downloads
Understanding the security and privacy of downloads on your iPhone is crucial. This ensures your device remains safe from potential threats. Let’s explore the important aspects of keeping your downloads secure.
Ensuring Safe Downloads
Always download apps from the official App Store. This minimizes the risk of malware. Check app reviews and ratings before downloading. This provides insights into the app’s reliability. Keep your iOS updated to the latest version. Updates often include important security patches.
- Download from the App Store
- Check reviews and ratings
- Update iOS regularly
Privacy Settings
Your iPhone allows you to control privacy settings for each app. Go to Settings > Privacy to manage app permissions. You can decide which apps can access your data. Disable permissions for apps you don’t trust. This protects your personal information from being misused.
- Open Settings
- Tap on Privacy
- Manage app permissions
Conclusion
Finding downloads on your iPhone is simple once you know where to look. Use the Files app to locate them. Remember to check your browser’s download settings. This will ensure you know where your files are saved. Now, managing your downloads will be a breeze.
Enjoy a clutter-free and organized iPhone experience!




