How to scan QR code on iPhone, open the Camera app and point it at the code. A notification will appear; tap it to access the link.
QR codes are increasingly used for various purposes, such as accessing websites, making payments, or sharing contact information. IPhone users can easily scan these codes using the built-in Camera app. This feature eliminates the need for third-party apps, making it convenient and efficient.
Simply open the Camera app, position the QR code within the frame, and follow the prompt that appears. This seamless process ensures quick access to the information embedded in the QR code. Stay updated with this simple yet powerful feature on your iPhone.
How to Scan QR Code on iPhone?

Introduction To Qr Codes
QR codes are everywhere today. They are small squares filled with black and white patterns. These codes store different types of information. You can find them on products, websites, and advertisements.
Scanning QR codes is easy with an iPhone. You just need to use your camera app. Let’s explore how QR codes became so popular and where you can find them.
The Rise Of Qr Technology
QR codes were invented in 1994. They were created to track car parts in Japan. The technology quickly became popular. It could store more data than regular barcodes. This made it useful for many industries.
Smartphones made QR codes even more popular. People could scan them using their phone cameras. This turned QR codes into a powerful tool for sharing information.
Qr Codes In Everyday Life
QR codes are useful in many ways. You can use them to access websites. They can also help you download apps. Many restaurants use QR codes for their menus.
- Scan to pay bills
- Get directions on maps
- Join Wi-Fi networks
- Find product details
Businesses love QR codes too. They use them for advertising. QR codes make it easy to share contact details. They can also link to social media profiles.
Now you know what QR codes are and why they are important. Next, learn how to scan QR codes with your iPhone.
Prerequisites For Scanning
Before you start scanning QR codes with your iPhone, certain conditions must be met. These prerequisites ensure a smooth and hassle-free experience.
Required Iphone Models
Not all iPhone models support QR code scanning. Below is a list of compatible models:
- iPhone 6s and newer
- iPhone SE (1st generation) and newer
- All iPhone Pro models
Ios Version Compatibility
QR code scanning needs specific iOS versions. Ensure your iPhone runs iOS 11 or later. Check your iOS version by:
- Opening the Settings app.
- Scrolling down and tapping General.
- Selecting About to view your software version.
If your iPhone meets these prerequisites, you are ready to scan QR codes.
Setting Up Your Iphone
To scan a QR code, first set up your iPhone. Proper setup ensures a smooth experience. Follow these steps to get started.
Enabling Camera Permissions
Enable camera permissions to scan QR codes. Follow these simple steps:
- Open the Settings app on your iPhone.
- Scroll down and tap Privacy.
- Select Camera from the list.
- Find the app you want to use and toggle the switch to On.
Your camera is now ready to scan QR codes.
Adjusting Camera Settings
Make sure your camera settings are correct. Here’s how to adjust them:
- Open the Settings app.
- Scroll down and tap Camera.
- Ensure the Scan QR Codes option is turned on.
This setting allows your camera to recognize QR codes quickly.
Check other camera settings for better performance. Adjust the following options:
| Setting | Recommendation |
|---|---|
| Grid | Turn on to help align the QR code. |
| HDR | Turn off for faster scanning. |
| Live Photos | Turn off to save battery life. |
Your iPhone is now set up for scanning QR codes. Enjoy the convenience!
Step-by-step Scanning Process
Scanning a QR code on an iPhone is simple. You can do it in just a few steps. Follow this guide to learn how to scan QR codes quickly.
Opening The Camera App
First, you need to open the Camera app on your iPhone. You can find it on your home screen. Tap the app icon to open it.
You can also swipe left from the lock screen. This shortcut opens the Camera app quickly.
Positioning The Qr Code
Next, position your iPhone so the QR code appears in the viewfinder. Hold your phone steady. Make sure the code is clearly visible.
The Camera app will detect the QR code automatically. You will see a notification banner at the top of the screen.
Troubleshooting Common Issues
If the QR code does not scan, try these tips:
- Ensure you have a steady hand.
- Make sure the QR code is well-lit.
- Clean your camera lens.
- Check if the QR code is damaged.
If the problem persists, restart your iPhone. This can often fix minor glitches.
Using The Control Center
The Control Center on your iPhone offers quick access to many features. One useful feature is the QR code scanner. This guide will show you how to add and use the QR code reader from the Control Center.
Adding Qr Code Reader To Control Center
First, you need to add the QR code reader to the Control Center. Follow these steps:
- Open the Settings app on your iPhone.
- Scroll down and tap Control Center.
- Tap Customize Controls.
- Find the QR Code Reader in the list.
- Tap the green + button next to it.
The QR code reader is now added to your Control Center.
Accessing The Scanner From The Lock Screen
To use the QR code reader from the lock screen:
- Swipe down from the upper-right corner of the screen. This opens the Control Center.
- Tap the QR Code Reader icon.
Now, point your iPhone camera at the QR code. The iPhone will scan the code automatically.

Third-party Qr Code Scanners
Using your iPhone’s built-in camera to scan QR codes is handy. But sometimes, third-party QR code scanners offer extra features. These apps can scan faster and provide more options.
When To Use Third-party Apps
Third-party apps are useful in specific situations. Built-in camera features might lack some advanced options. Here are some reasons to use third-party QR code scanners:
- Need to scan multiple QR codes quickly.
- Require more detailed scan history.
- Want to generate custom QR codes.
- Seek extra security features.
Top-rated Qr Scanner Apps
Many apps are available for QR scanning. Some stand out due to their features and user reviews. Here are some top-rated QR scanner apps for iPhone:
| App Name | Features | User Rating |
|---|---|---|
| QR Code Reader by Scan | Fast scanning, detailed history | 4.7 |
| QR Scanner by Kaspersky | Extra security, data protection | 4.6 |
| QR Code & Barcode Scanner | Supports all types, easy to use | 4.5 |
These apps provide more than just scanning. They give you extra features to enhance your experience. Choose the one that fits your needs best.
Security Considerations
Scanning QR codes on your iPhone is simple and convenient. But there are security risks you should know about. Malicious QR codes can harm your device or steal your data. This section will guide you on how to stay safe.
Recognizing Malicious Qr Codes
Malicious QR codes can look like regular QR codes. They can lead to dangerous websites or download harmful apps. Here are some tips to recognize them:
- Check the source: Only scan QR codes from trusted sources.
- Look for unusual URLs: Verify the URL before visiting it.
- Avoid public QR codes: Publicly displayed QR codes can be risky.
Always be cautious and verify before scanning.
Safe Scanning Practices
Follow these practices to ensure safe QR code scanning:
- Update your iPhone: Keep your iOS updated with the latest security patches.
- Use a QR code scanner with security features: Some apps can alert you to malicious QR codes.
- Check permissions: Be mindful of the permissions an app asks for after scanning.
By following these tips, you can scan QR codes safely on your iPhone.
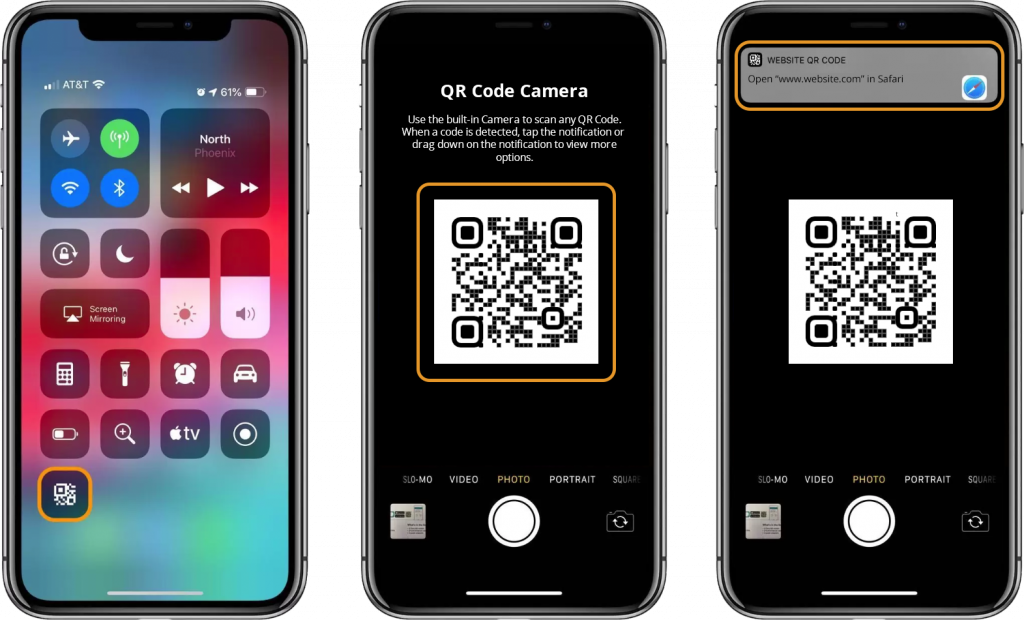
Creative Uses For Qr Codes
QR codes have become a part of our daily lives. They are not just for scanning menus or making payments. Let’s explore some creative uses for QR codes on your iPhone.
Personal Use Cases
QR codes can make your personal life easier and more fun. Here are some ideas:
- Share Wi-Fi passwords: Generate a QR code for your home Wi-Fi. Friends can scan and join your network easily.
- Event invitations: Create QR codes for party invites. Guests can scan to RSVP or get event details.
- Contact information: Share your contact info with a QR code. People can scan and save your details instantly.
- Travel information: Save your travel itinerary in a QR code. Scan it to access flight and hotel details quickly.
Business Applications
Businesses can benefit greatly from QR codes. Here are some examples:
| Business Application | Description |
|---|---|
| Marketing campaigns | Use QR codes on posters and flyers. Direct customers to your website or promotions. |
| Product information | Add QR codes to product packaging. Customers can scan for details or instructions. |
| Customer feedback | Place QR codes on receipts. Encourage customers to scan and leave reviews. |
| Digital business cards | Create a QR code for your business card. Share your contact info seamlessly. |
Conclusion
Scanning QR codes on an iPhone is simple and convenient. Open your camera app and point it at the code. The process is quick, ensuring you access information effortlessly. Master this handy feature to enhance your iPhone experience. Stay updated with the latest tips and make the most of your device.



