How to turn off iPhone 15, press and hold the side button and volume up button simultaneously. Slide the power off slider.
The iPhone 15 offers advanced features, but sometimes you need to power it down. Knowing how to turn off your device is essential for troubleshooting or conserving battery life. The process is quick and straightforward, ensuring you can shut down your phone whenever necessary.
This guide will help you understand the steps to turn off your iPhone 15 efficiently. Whether you are a new user or a seasoned iPhone enthusiast, mastering this simple procedure is crucial. Stay tuned for a detailed walkthrough to keep your device running smoothly.
How to Turn off iPhone 15?
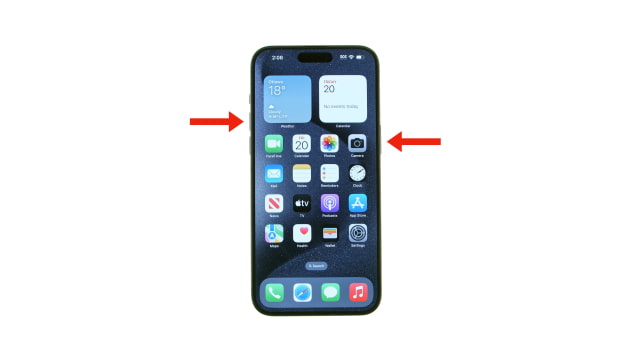
Introduction To Iphone 15 Power Options
The iPhone 15 offers various power options. These options help you manage your device. Understanding these options is important. It helps you use your iPhone 15 efficiently.
The Basics Of Turning Off Your Device
Turning off your iPhone 15 is simple. Follow these steps to power it down:
- Press and hold the side button.
- Wait until the power-off slider appears.
- Drag the slider to the right.
Your device will turn off completely. This method is quick and easy.
Reasons For Shutting Down Your Iphone
There are several reasons to turn off your iPhone 15:
- Save battery life: Turning off the device conserves power.
- Troubleshooting: Restarting can fix minor issues.
- Security: It prevents unauthorized access.
Shutting down can also help with app performance. Regular shutdowns keep your device running smoothly.
Physical Buttons: Your Key To Power Control
Turning off your iPhone 15 involves using its physical buttons. These buttons make it easy and quick to power off your device. Understanding their functions can save you time.
Locating The Power Button On Iphone 15
The power button is on the right side of your iPhone 15. It’s easy to spot and reach with your thumb. This button does more than just turning the device on or off. It also helps in taking screenshots and activating Siri.
The Role Of Volume Buttons In Powering Off
The volume buttons are on the left side of the iPhone 15. You need to press both the power and volume buttons to power off your device. This combination ensures that you don’t accidentally turn off your iPhone. It also helps in adjusting the volume and taking photos.
| Button | Location | Function |
|---|---|---|
| Power Button | Right Side | Turn On/Off, Siri, Screenshots |
| Volume Buttons | Left Side | Adjust Volume, Photos, Power Off |
To turn off your iPhone 15, follow these simple steps:
- Press and hold the power button.
- Press and hold either of the volume buttons at the same time.
- Wait for the “slide to power off” option to appear.
- Slide to turn off your device.
Using physical buttons is a reliable way to control your iPhone 15. Remember these steps and your device will be easy to manage.
Using The Settings App To Shut Down
Sometimes, you need to turn off your iPhone 15 using the Settings app. This method is easy and reliable. Follow these steps to power off your device.
Navigating To The Power Off Menu
First, you need to find the power off menu in the Settings app.
- Open the Settings app on your iPhone 15.
- Scroll down and tap General.
- Scroll to the bottom and tap Shut Down.
Step-by-step Shutdown Through Settings
Next, follow these simple steps to shut down your iPhone 15.
- After tapping Shut Down, a slider will appear.
- Drag the slider to the right to power off your device.
- Wait for your iPhone to completely turn off.
Using the Settings app is a straightforward way to turn off your iPhone 15. This method is useful if your buttons are not working. Follow these steps to ensure a smooth shutdown.

Voice Control: Power Off With Siri
Turning off your iPhone 15 has never been easier. Siri can help you power off your device using just your voice. This feature is perfect when you can’t reach your phone’s buttons.
Setting Up Siri For Voice Commands
Before you can use Siri to turn off your iPhone, you need to set it up. Follow these steps:
- Open the Settings app on your iPhone.
- Scroll down and tap on Siri & Search.
- Toggle on Listen for “Hey Siri”.
- Follow the on-screen instructions to set up your voice.
Once Siri is set up, you can use it to control your iPhone with voice commands.
Phrases To Turn Off Your Iphone With Siri
To power off your iPhone 15 using Siri, you can use one of these phrases:
- “Hey Siri, turn off my iPhone.”
- “Hey Siri, power down my iPhone.”
- “Hey Siri, shut down my iPhone.”
After saying one of these phrases, Siri will confirm your request. Then, your iPhone will turn off. This method is quick and easy, making it ideal for anyone.
Scheduled Power Down: Automating Shutdown
Discovering how to automate your iPhone 15’s shutdown can save time. You can set specific times for your device to power down. This feature helps conserve battery and maintain device health. Let’s explore the steps to automate this process.
Utilizing Shortcuts For Scheduling
The Shortcuts app on your iPhone 15 can automate tasks. You can use it to set a scheduled power down. Follow these steps to create a shortcut for powering down:
- Open the Shortcuts app on your iPhone 15.
- Tap the + button to create a new shortcut.
- Search for the Set Airplane Mode action and select it.
- Set Airplane Mode to On.
- Now, search for the Wait action and set a time.
- Finally, search for the Set Airplane Mode action again and set it to Off.
- Save and name your shortcut.
This shortcut will effectively turn off your iPhone’s connections, simulating a shutdown.
Creating Custom Shutdown Times
Creating custom shutdown times ensures your iPhone 15 powers down when needed. Follow these steps to set up a routine:
- Open the Shortcuts app.
- Navigate to the Automation tab.
- Tap Create Personal Automation.
- Select Time of Day and set your desired shutdown time.
- Tap Next and add the Set Airplane Mode action.
- Set Airplane Mode to On.
- Tap Next and ensure Ask Before Running is turned off.
- Tap Done to save your automation.
Now, your iPhone 15 will automatically enter a low-power state at your chosen time.

Emergency Shutdown: Forced Restart Procedure
Sometimes, your iPhone 15 might freeze or stop responding. In these cases, performing a forced restart can help. This section will guide you through the emergency shutdown procedure. It will also explain the differences between forced restart and normal shutdown.
When And How To Perform A Forced Restart
A forced restart is necessary when your iPhone 15 is unresponsive. This could happen due to a software glitch or app issue. Knowing how to perform a forced restart can save time and frustration.
- Press and quickly release the Volume Up button.
- Press and quickly release the Volume Down button.
- Press and hold the Side Button until the Apple logo appears.
Follow these steps, and your iPhone 15 will restart. This process can help resolve minor software issues.
Differences Between Forced Restart And Normal Shutdown
Understanding the differences between a forced restart and a normal shutdown is important.
| Forced Restart | Normal Shutdown |
|---|---|
| Used when the phone is unresponsive. | Used when the phone is functioning normally. |
| Quickly press Volume Up, Volume Down, and hold Side Button. | Press and hold Side Button and Volume Down until slider appears. |
| Resolves minor software issues. | Shuts down the phone for storage or rest. |
A forced restart is a quick fix for a frozen screen. A normal shutdown is a routine procedure for turning off the device.
Troubleshooting Power Off Issues
Having trouble turning off your iPhone 15? This section will help you. We’ll cover common problems and their solutions. We’ll also guide you on contacting Apple support if needed.
Common Problems And Solutions
Here are some common issues and how to solve them:
| Problem | Solution |
|---|---|
| Unresponsive Screen | Press and hold the Side button and Volume Down button. |
| Frozen Apps | Force quit the app. Swipe up from the bottom and pause. |
| Battery Issues | Charge your iPhone. Use an Apple-certified charger. |
Contacting Apple Support For Persistent Issues
If your iPhone 15 still doesn’t turn off, contact Apple support. They can provide expert help.
Follow these steps to get support:
- Open the Apple Support app on your iPhone.
- Select Get Support.
- Describe your issue and choose a contact option.
For urgent help, visit an Apple Store. A technician can diagnose your iPhone 15. They can also provide repair services.
Conserving Battery Life Without Powering Off
Turning off your iPhone 15 can save battery, but it’s not always convenient. Instead, you can conserve battery life without powering off your device. This can be very useful in many situations.
Tips For Battery Maintenance
Maintaining your iPhone 15’s battery is essential for its longevity and performance. Here are some tips:
- Avoid extreme temperatures: Keep your phone away from heat and cold.
- Optimize settings: Lower screen brightness and turn off unnecessary notifications.
- Update iOS: Keep your software updated for better battery management.
- Use Wi-Fi: Prefer Wi-Fi over cellular data to save battery.
- Background apps: Close apps running in the background.
Using Low Power Mode Effectively
Low Power Mode is a great feature to extend battery life. Here’s how to use it effectively:
- Open Settings on your iPhone.
- Scroll down and tap on Battery.
- Toggle the Low Power Mode switch to on.
When Low Power Mode is enabled, it reduces power consumption. This can help you use your phone longer without charging.
| Feature | Effect |
|---|---|
| Mail fetch | Disabled |
| Background app refresh | Disabled |
| Automatic downloads | Disabled |
| Visual effects | Reduced |
These changes help your iPhone 15 use less battery.
Faqs On Iphone 15 Power Management
The iPhone 15 offers advanced power management features. Users often ask about turning off their iPhone 15 and managing its power. This section covers common queries and tips for daily power management.
Answering Common User Queries
Here are answers to frequently asked questions:
| Question | Answer |
|---|---|
| How do I turn off my iPhone 15? | Press and hold the side button and volume up button. Slide to power off. |
| Can I turn off my iPhone without the side button? | Yes, go to Settings > General > Shut Down. |
| How to force restart my iPhone 15? | Press and release volume up, press and release volume down, then hold side button. |
| Does turning off iPhone save battery? | Yes, it stops all processes and saves battery. |
Best Practices For Daily Power Management
Follow these tips to manage your iPhone 15’s power efficiently:
- Turn off background app refresh to save battery.
- Use low power mode when battery is low.
- Adjust screen brightness to reduce power consumption.
- Disable location services for apps not in use.
- Update to the latest iOS for improved power management.
Use these practices to extend your iPhone 15’s battery life daily.
Conclusion
Mastering how to turn off your iPhone 15 is essential for every user. It’s a simple yet crucial skill. Whether you’re conserving battery or troubleshooting, knowing this process helps. Follow the steps outlined, and you’ll easily manage your device. Stay tuned for more iPhone tips and tricks to enhance your experience.




