How to change wallpaper on iPhone, go to Settings, select Wallpaper, and choose a new image. Tap Set to apply.
Changing your iPhone’s wallpaper can give your device a fresh, personalized look. Customizing your background is simple and offers a variety of options. You can select from Apple’s preloaded images, dynamic backgrounds, or use your own photos. With just a few taps, you can set a new wallpaper that reflects your style.
This small change can make your device feel new and more enjoyable to use. Personalization options like this help users feel more connected to their devices. Follow these easy steps to refresh your iPhone’s appearance today.
How to Change Wallpaper on iPhone?
:max_bytes(150000):strip_icc()/001_change-iphone-wallpaper-2000105-d8d97aec59fb427f98bbd9bea306fa2b.jpg)
Introduction To Personalizing Your Iphone
Personalizing your iPhone makes it feel unique. One way to do this is by changing your wallpaper. Whether you like nature, space, or family photos, the right wallpaper can make your iPhone look amazing.
The Importance Of A Customized Home Screen
A customized home screen makes your iPhone easy to use. It reflects your style and personality. Changing your wallpaper is the first step. It can make your phone more enjoyable. A nice wallpaper can also motivate you.
What You Need Before Changing Your Wallpaper
Before you change your wallpaper, gather these items:
- An iPhone: Make sure it is charged.
- Internet Connection: To browse and download wallpapers.
- Favorite Photos: Photos you love and want to see daily.
Follow these simple steps to change your wallpaper:
- Open the Settings app.
- Tap Wallpaper.
- Select Choose a New Wallpaper.
- Pick a photo from your gallery or the available options.
- Set it as your new wallpaper.
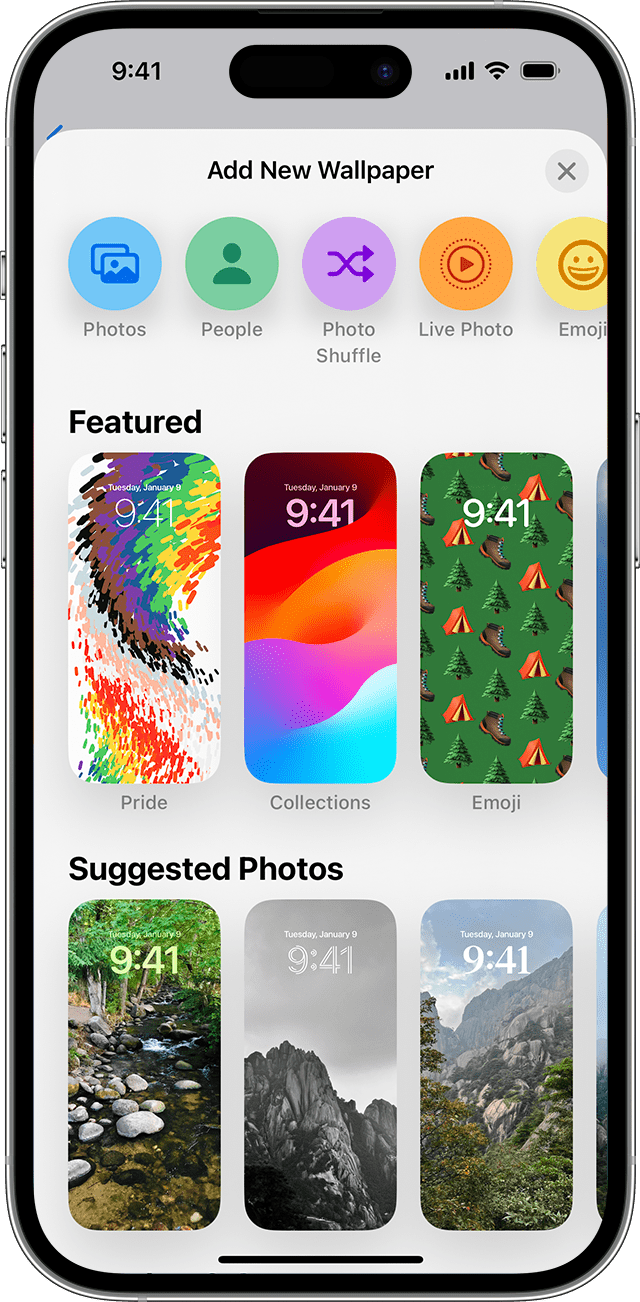
Choosing The Right Wallpaper
Changing your iPhone wallpaper can give your device a fresh look. Selecting the right wallpaper enhances your experience and reflects your style. This section will guide you through finding and choosing the perfect wallpaper for your iPhone.
Where To Find High-quality Wallpapers
There are many sources for high-quality wallpapers:
- Apple’s Built-in Collection: Go to Settings > Wallpaper > Choose a New Wallpaper.
- Wallpaper Apps: Apps like Zedge, Vellum, and Unsplash offer beautiful images.
- Online Resources: Websites like Pexels and WallpaperAccess have free, high-quality images.
Considering Wallpaper Types: Static, Dynamic, And Live
Different wallpaper types can change your iPhone’s appearance and feel:
| Type | Description |
|---|---|
| Static | Simple images that don’t move. They use less battery. |
| Dynamic | Animated wallpapers that change over time. They look lively. |
| Live | Move when you press the screen. These are interactive and fun. |
Think about your battery life and preferences when choosing a wallpaper type.
Step-by-step Guide To Changing Wallpaper
Changing the wallpaper on your iPhone is easy. Follow this step-by-step guide. You will have a new wallpaper in no time.
Accessing Wallpaper Settings
- Open the Settings app on your iPhone.
- Scroll down and tap on Wallpaper.
- Tap on Choose a New Wallpaper.
Selecting From Default Options
Apple offers several default wallpapers. You can choose from dynamic, stills, and live categories.
- After tapping Choose a New Wallpaper, select Dynamic, Stills, or Live.
- Browse the available wallpapers. Tap on the one you like.
- Preview the wallpaper by tapping Set.
- You can set it as your Lock Screen, Home Screen, or Both.
| Step | Description |
|---|---|
| 1 | Open Settings |
| 2 | Tap Wallpaper |
| 3 | Choose a New Wallpaper |
| 4 | Select Dynamic, Stills, or Live |
| 5 | Preview and Set |
With these steps, your iPhone wallpaper will look fresh and new. Enjoy customizing your device!
Using Your Own Photos
Using your own photos as wallpaper on your iPhone makes your device unique. It reflects your personality and brings your favorite moments to life. Here’s how to pick and set a personal photo as your wallpaper.
How To Pick A Good Photo For Wallpaper
Picking a good photo is key to a great wallpaper. Follow these tips to choose the best photo:
- Clarity: Ensure the photo is clear and high-resolution.
- Simplicity: Simple images work best. Avoid cluttered backgrounds.
- Orientation: Use portrait mode for lock screens and landscape for home screens.
- Lighting: Bright and well-lit photos make better wallpapers.
- Subject: Choose images with a single, central subject.
Setting A Personal Photo As Wallpaper
Setting your chosen photo as wallpaper is easy. Follow these steps:
- Open the Photos app on your iPhone.
- Select the photo you want as wallpaper.
- Tap the Share button at the bottom-left corner.
- Scroll down and tap Use as Wallpaper.
- Adjust and move the photo to your liking.
- Choose Set and select either Set Lock Screen, Set Home Screen, or Set Both.
These steps will help you personalize your iPhone in a few minutes.
Tips For Wallpaper Management
Managing wallpapers on your iPhone can be fun and rewarding. With the right tips, you can easily save, organize, and even automate your wallpapers. Below are some useful tips to help you manage your iPhone wallpapers efficiently.
How To Save And Organize Favorite Wallpapers
To keep your favorite wallpapers handy, create a dedicated album in your Photos app. Follow these steps:
- Open the Photos app.
- Tap on the Albums tab.
- Tap the + icon to create a new album.
- Name it Favorite Wallpapers.
- Select your favorite wallpapers and add them to this album.
By organizing your wallpapers in a specific album, you can easily find and change them whenever you want. This method keeps your collection neat and accessible.
Changing Wallpapers Automatically
If you enjoy variety, you can set your iPhone to change wallpapers automatically. Use the Shortcuts app to create an automation:
- Open the Shortcuts app.
- Go to the Automation tab.
- Tap the + icon to create a new automation.
- Select Create Personal Automation.
- Choose a trigger, like Time of Day or When Charging.
- Tap Add Action and search for Find Photos.
- Filter the photos from your Favorite Wallpapers album.
- Tap Add Action again and search for Set Wallpaper.
- Choose to set it for Lock Screen, Home Screen, or both.
- Tap Next and then Done.
With this setup, your iPhone will automatically change wallpapers based on your chosen trigger. This keeps your screen fresh and exciting without any effort on your part.
Troubleshooting Common Wallpaper Issues
Changing the wallpaper on your iPhone can sometimes be tricky. You might face problems like wallpaper zoom or the wallpaper not changing. Here are some solutions to these common issues.
Fixing Wallpaper Zoom Problems
If your wallpaper is zoomed in, it can look strange. Here are steps to fix this:
- Open Settings.
- Tap Wallpaper.
- Select Choose a New Wallpaper.
- Pick your photo.
- Tap Still to stop zoom.
- Set the wallpaper by tapping Set.
This should fix the zoom problem. If not, check your photo’s resolution. Low-resolution photos can cause this issue.
Addressing Wallpaper Not Changing
Sometimes, the wallpaper does not change. Follow these steps to solve this:
- Restart your iPhone. Hold the power button, then slide to power off.
- Update iOS. Go to Settings, tap General, then Software Update.
- Check storage. Go to Settings, then General, and tap iPhone Storage. Ensure you have enough space.
These steps usually fix the problem. If not, reset all settings. Go to Settings, tap General, then Reset, and choose Reset All Settings.
This will not delete your data but will reset settings like Wi-Fi passwords.
Wallpaper And Battery Life
Changing your iPhone wallpaper can be fun and refreshing. But did you know it can impact your battery life? Let’s explore how different wallpapers affect your battery and how to optimize them for better savings.
Impact Of Different Wallpapers On Battery
Different types of wallpapers have varying effects on your iPhone’s battery life. Here’s a quick look:
| Type of Wallpaper | Battery Impact |
|---|---|
| Static Wallpapers | Minimal impact on battery |
| Live Wallpapers | Higher battery consumption |
| Dynamic Wallpapers | Moderate battery usage |
Optimizing Wallpaper For Battery Savings
Want to save battery with your wallpaper choice? Follow these tips:
- Use static wallpapers. They consume less power.
- Avoid live wallpapers. They drain your battery faster.
- Choose dark wallpapers. They help save battery on OLED screens.
Implementing these tips can help extend your iPhone’s battery life. You can enjoy a longer-lasting device by making small changes.
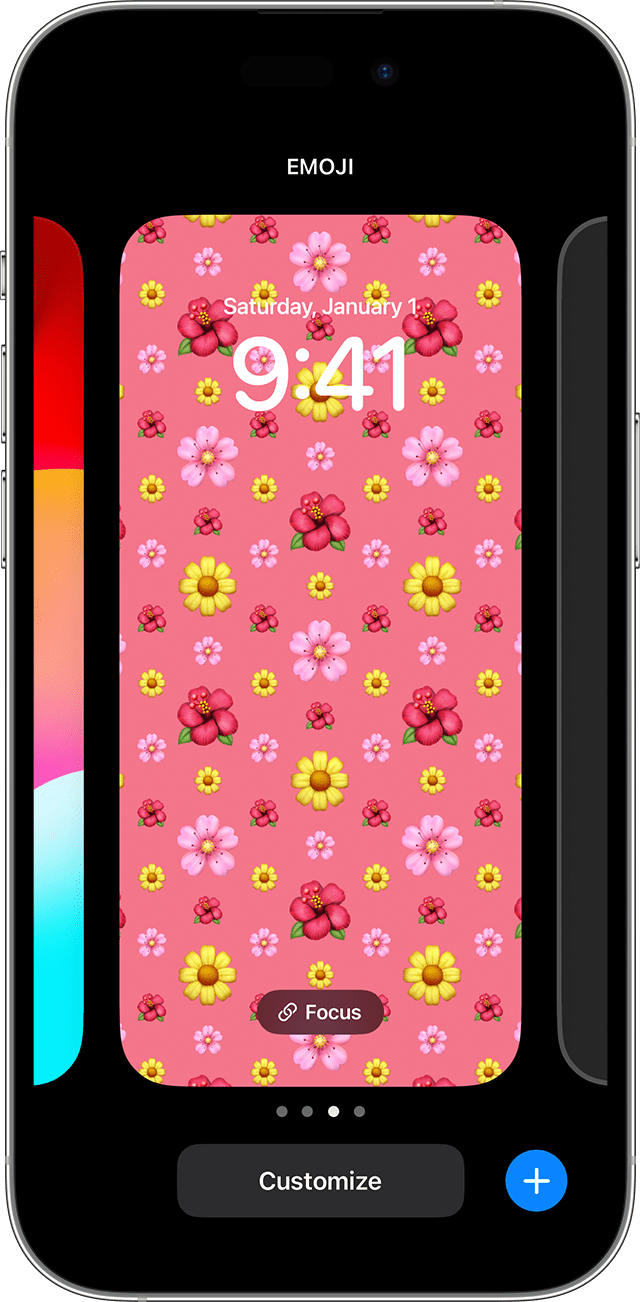
Creative Ideas For Custom Wallpapers
Changing your iPhone wallpaper can refresh your device. Customize your screen with creative wallpapers. Let’s explore some ideas to make your iPhone stand out!
Designing Your Own Wallpaper
Creating your own wallpaper can be fun. Use apps like Canva or Adobe Spark. These tools allow you to design unique backgrounds.
You can use your favorite photos. Add text or stickers to personalize your wallpaper. Experiment with colors and patterns for a unique look.
Using a mix of images and graphics can create stunning visuals. Try different styles until you find what you love.
Combining Wallpapers With Themes
Match your wallpaper with your iPhone theme. This creates a cohesive look. Choose colors that complement your app icons.
You can use seasonal themes for a fresh feel. For example, use warm colors in autumn. Cool tones work well in winter.
Consider creating a theme based on your interests. If you love nature, use scenic photos. For tech enthusiasts, futuristic designs can be exciting.
Switching themes keeps your iPhone interesting. Explore different combinations until you find your perfect match.
Conclusion
Changing your iPhone wallpaper is simple and fun. It personalizes your device, making it truly yours. Follow the steps outlined, and enjoy a fresh look anytime. Experiment with different wallpapers to suit your mood. Happy customizing!




