How to restart iPhone 15, press and hold the power button and either volume button until the slider appears. Slide to power off, then press the power button again to turn it back on.
Restarting your iPhone 15 can help resolve minor software issues and improve performance. Regular restarts can clear temporary files, refresh system processes, and enhance battery life. This simple process is essential for maintaining the device’s optimal functionality. It also helps in troubleshooting various problems like app crashes or network issues.
Always ensure your data is backed up to avoid any loss during the restart process. Restarting is a quick and effective way to keep your iPhone running smoothly. Follow these steps regularly to maintain your device’s health.
How to Restart iPhone 15?
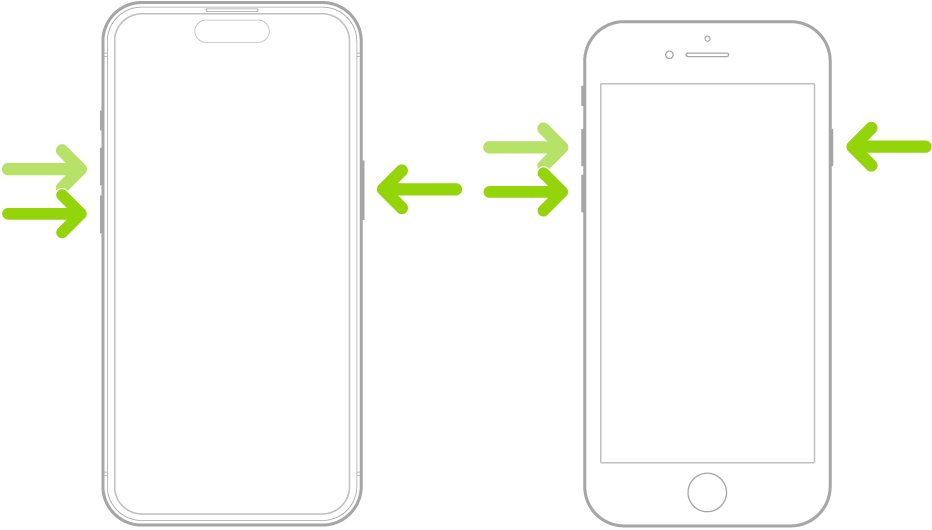
Introduction To Iphone 15
The iPhone 15 is Apple’s latest flagship. It combines cutting-edge technology with sleek design. With powerful features and a user-friendly interface, it is a favorite among tech enthusiasts.
The Evolution Of Iphone
Apple’s iPhone has come a long way. Each new model brings significant improvements. Below is a table showing key milestones:
| Model | Year | Key Features |
|---|---|---|
| iPhone | 2007 | Touchscreen, iOS |
| iPhone 4 | 2010 | Retina Display, FaceTime |
| iPhone X | 2017 | Face ID, OLED Display |
| iPhone 15 | 2023 | Advanced AI, 5G, Enhanced Battery |
Why Restart Your Iphone?
Restarting your iPhone is important. It helps fix minor issues. It also refreshes the system and improves performance.
- Fixes software glitches
- Clears temporary files
- Improves battery life
Follow these steps to restart your iPhone 15:
- Press and hold the side button.
- Wait for the slider to appear.
- Drag the slider to turn off the device.
- Press the side button again to turn it on.
Restarting is a simple yet powerful tool. It ensures your iPhone runs smoothly.

Preparing To Restart
Restarting your iPhone 15 is a simple process. However, it is important to prepare properly to avoid data loss and ensure a smooth restart. Follow these steps to get ready.
Ensuring Data Safety
Before restarting, it is crucial to back up your data. This ensures that all your information is safe.
- Open the Settings app.
- Tap on your Apple ID at the top.
- Select iCloud.
- Tap on iCloud Backup.
- Press Back Up Now.
Make sure the backup completes before restarting.
When To Restart Your Device
Restarting can solve many issues. Here are some situations where you should restart:
- Slow performance: Your iPhone may feel sluggish.
- App crashes: Apps close unexpectedly.
- Network issues: Problems connecting to Wi-Fi or cellular.
- Software updates: After installing updates.
Restarting can resolve these common problems.
Basic Restart Techniques
Restarting your iPhone 15 can resolve minor issues and improve performance. It’s simple and quick. Learn the basic restart techniques to keep your device running smoothly.
Using Physical Buttons
Restarting with physical buttons is straightforward. Follow these steps:
- Press and hold the Side Button and either Volume Button.
- Wait until the slider appears on the screen.
- Drag the slider to turn off your iPhone.
- After your iPhone turns off, press and hold the Side Button again.
- Release when the Apple logo appears.
Restarting Without Power Button
If your power button is broken, use these steps:
- Open the Settings app on your iPhone.
- Go to General.
- Scroll down and tap Shut Down.
- Drag the slider to turn off your iPhone.
- To turn it on, plug your iPhone into a power source.
These methods ensure your iPhone restarts even with a faulty button.
Force Restarting Your Iphone 15
Sometimes, your iPhone 15 might freeze or become unresponsive. In such cases, a force restart can help. A force restart is different from a regular restart. It forces your device to reboot without going through the normal shutdown process.
Steps For A Force Restart
- Press and quickly release the Volume Up button.
- Press and quickly release the Volume Down button.
- Press and hold the Side button until the Apple logo appears.
Your iPhone 15 will now restart. This process clears out any temporary glitches or errors. It won’t erase any of your data.
When To Use Force Restart
- When your iPhone 15 is unresponsive.
- If your screen freezes and you can’t tap any icons.
- When an app crashes and won’t close.
- If your device is stuck on the Apple logo.
Use a force restart only when necessary. Frequent force restarts may indicate a deeper issue with your device.
Troubleshooting Common Restart Issues
Restarting your iPhone 15 can solve many problems. Sometimes, you might face issues while restarting. This guide helps you fix these common restart problems easily.
Dealing With Frozen Screens
A frozen screen can be very frustrating. Follow these steps to unfreeze your iPhone 15:
- Press and quickly release the Volume Up button.
- Press and quickly release the Volume Down button.
- Press and hold the Side button until the Apple logo appears.
If these steps do not work, try connecting your iPhone to a computer. Use iTunes to perform a forced restart.
Unresponsive Touchscreen Fixes
An unresponsive touchscreen can make it hard to restart your iPhone 15. Here are some quick fixes:
- Clean your screen with a soft, dry cloth.
- Remove any screen protectors or cases.
- Restart your iPhone using the buttons.
If your screen remains unresponsive, you might need to reset your settings. Go to Settings > General > Reset > Reset All Settings.
These methods can help you restart your iPhone 15 smoothly. Always keep your software updated to avoid future problems.
Advanced Restart Options
Restarting your iPhone 15 can solve many issues. Sometimes, basic restart methods aren’t enough. Let’s explore advanced restart options to fix deeper problems.
Utilizing Ios Recovery Mode
iOS Recovery Mode is a special way to fix major issues. It helps when your iPhone won’t start or update.
- Connect your iPhone 15 to a computer using a USB cable.
- Open iTunes or Finder on your computer.
- Press and release the Volume Up button quickly.
- Press and release the Volume Down button quickly.
- Press and hold the Side button until the recovery mode screen appears.
Your computer will detect your iPhone in Recovery Mode. You can now restore or update your device.
Employing Dfu Mode For Restarts
Device Firmware Update (DFU) Mode is a deeper solution. It updates firmware and software.
- Connect your iPhone 15 to a computer with a USB cable.
- Open iTunes or Finder on your computer.
- Press and release the Volume Up button quickly.
- Press and release the Volume Down button quickly.
- Press and hold the Side button until the screen turns black.
- While holding the Side button, press and hold the Volume Down button for 5 seconds.
- Release the Side button but keep holding the Volume Down button for 10 more seconds.
If the screen stays black, you are in DFU Mode. You can now restore your iPhone 15 using your computer.
Post-restart Settings Check
After restarting your iPhone 15, it’s essential to check various settings. This ensures everything works correctly. Follow these steps to verify and restore your phone’s functionality.
Verifying System Functionality
First, you need to make sure your iPhone 15 is working properly. Check the following:
- Wi-Fi Connection: Ensure your phone connects to Wi-Fi.
- Bluetooth: Confirm Bluetooth is enabled and functioning.
- Battery Status: Verify the battery is charging and holding charge.
- Touchscreen: Test the touchscreen responsiveness.
- Sound: Play a sound to check the speakers.
If any of these components are not working, try restarting again or seek support.
Restoring Personal Settings
Next, you need to restore your personal settings. Follow these steps:
- Open the Settings app.
- Navigate to General > Reset.
- Select Reset All Settings.
- Re-enter your Wi-Fi passwords.
- Adjust your Display & Brightness settings.
- Check your Notifications preferences.
Restoring these settings ensures your iPhone feels like home again.
| Setting | Action |
|---|---|
| Wi-Fi | Reconnect to networks |
| Bluetooth | Pair with devices |
| Notifications | Adjust preferences |
| Display & Brightness | Set according to preference |
Following these steps will help maintain your iPhone 15’s functionality and personalization.
Restarting Iphone 15 Remotely
There are times when you may need to restart your iPhone 15 remotely. This could be due to a technical glitch or the device being lost. Knowing how to do this is crucial. Below, we explore two effective methods to restart your iPhone 15 remotely.
Using Icloud For Remote Restart
iCloud offers a way to restart your iPhone 15 from anywhere. Follow these steps:
- Go to the iCloud website and log in with your Apple ID.
- Click on “Find My iPhone”.
- Select your iPhone 15 from the list of devices.
- Choose the option to restart your iPhone.
This method is efficient and user-friendly. Ensure your device is linked to your iCloud account.
Remote Restart For Lost Or Stolen Devices
If your iPhone 15 is lost or stolen, you can still restart it remotely. This can help secure your data. Follow these steps:
- Log in to the iCloud website.
- Access the “Find My iPhone” feature.
- Select the lost or stolen device from the list.
- Choose the remote restart option.
This helps in protecting your personal information. It also ensures that the device cannot be misused.
Maintaining Iphone 15 Longevity
Keeping your iPhone 15 in top condition extends its lifespan. Regular restarts and good device care are key. Below, we discuss these practices.
Regular Restart Benefits
Restarting your iPhone 15 clears temporary files. It refreshes your system, making it run smoothly. Regular restarts can prevent potential issues. It’s like giving your phone a fresh start.
- Improves performance
- Resolves minor software issues
- Enhances battery life
Best Practices For Device Care
Proper care ensures your iPhone 15 stays in great shape. Follow these tips for optimal maintenance:
- Use a screen protector and case
- Keep your device clean
- Avoid extreme temperatures
- Update software regularly
Cleaning Tips: Use a soft, slightly damp cloth. Avoid harsh chemicals.
| Care Tip | Reason |
|---|---|
| Screen Protector | Prevents scratches |
| Regular Updates | Keeps software secure |
| Avoid Overcharging | Preserves battery health |
Conclusion: Maximizing Iphone 15 Potential
Restarting your iPhone 15 can boost its performance. A simple restart can fix many issues. This ensures your device runs smoothly. Learn how to restart your iPhone 15 effectively.
Embracing Seamless Operations
A restart helps in maintaining seamless operations. It clears temporary files and frees up memory. This makes your iPhone 15 run faster.
Follow these steps to restart:
- Press and hold the side button and volume button.
- Wait until the power-off slider appears.
- Slide to power off your iPhone 15.
- Wait a few seconds.
- Press and hold the side button to turn it back on.
Leveraging Restart For Performance
Restarting can resolve many issues. It helps in refreshing your device. This can enhance your iPhone 15’s overall performance.
Here’s why restarting is important:
| Reason | Benefit |
|---|---|
| Clear Cache | Frees up storage space |
| Refresh System | Improves responsiveness |
| Resolve Minor Bugs | Fixes app crashes |
Restarting ensures your iPhone 15 works at its best. Make it a habit to restart regularly.

Conclusion
Restarting your iPhone 15 can resolve many issues quickly. Follow the steps outlined above for a smooth process. Regularly restarting your device can enhance performance and fix minor glitches. Stay informed with our tips to keep your iPhone running efficiently.
Share your thoughts or questions in the comments below.



