How to hard reset iPhone 11, quickly press and release the Volume Up button, then the Volume Down button, and hold the Side button until the Apple logo appears. This method effectively forces a restart of your device.
Resetting your iPhone 11 can resolve many common issues such as unresponsiveness or software glitches. A hard reset, also known as a force restart, doesn’t delete your data but simply reboots the device. It’s a useful troubleshooting step that can save you a trip to the Apple Store.
Performing a hard reset is straightforward and only takes a few seconds. Knowing how to do this can keep your iPhone running smoothly and efficiently. Always ensure your device has sufficient battery before performing a hard reset to avoid any complications.
How to Hard Reset iPhone 11?
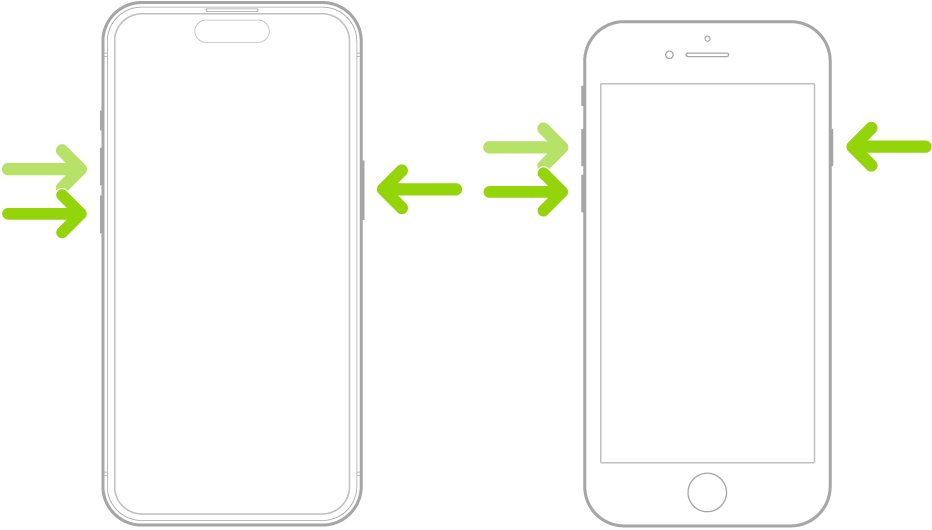
Introduction To Hard Resetting Iphone 11
Hard resetting your iPhone 11 can solve many issues. This process restores your phone to factory settings. Learn how to do it safely and effectively.
Reasons For Resetting Your Device
- Fix software glitches
- Improve device performance
- Remove viruses or malware
- Prepare for selling or gifting
Backup Before You Begin
Before a hard reset, always back up your data. This ensures you don’t lose important information.
- Open Settings on your iPhone.
- Tap Your Name at the top.
- Select iCloud.
- Tap iCloud Backup.
- Press Back Up Now.
Wait until the backup completes. Now, you can safely proceed with the hard reset.
Differentiating Soft Reset And Hard Reset
Understanding the difference between a soft reset and a hard reset is crucial for your iPhone 11. Each reset method has its own purpose and effect on your device. This guide will help you learn when to use each reset method.
Soft Reset: A Simple Reboot
A soft reset is like turning your iPhone 11 off and on. It helps resolve minor issues such as app freezes or unresponsive screens. Follow these steps for a soft reset:
- Press and hold the Side button and either Volume button.
- Wait for the slider to appear.
- Drag the slider to turn off your iPhone.
- After the device turns off, press and hold the Side button again until the Apple logo appears.
A soft reset does not erase any data or settings. It simply refreshes your phone’s memory and clears temporary glitches.
When To Choose A Hard Reset
A hard reset is more intense than a soft reset. It is used when your iPhone 11 is completely unresponsive or experiencing severe software issues. Here’s how to perform a hard reset:
- Quickly press and release the Volume Up button.
- Quickly press and release the Volume Down button.
- Press and hold the Side button until the Apple logo appears.
A hard reset forces your iPhone to restart without affecting your data. This can help solve more serious problems that a soft reset cannot fix.
Choosing the right reset method ensures your iPhone 11 runs smoothly and efficiently. Knowing when to use a soft reset or a hard reset can save you time and prevent data loss.
Preparing For A Hard Reset
Before performing a hard reset on your iPhone 11, you must prepare. Proper preparation ensures you don’t lose important data. Follow these steps to get ready.
Ensuring Your Data Is Backed Up
Backing up your data is critical. This step prevents data loss during the reset. Use iCloud or iTunes to back up your iPhone 11.
Follow these steps to back up using iCloud:
- Connect your iPhone to a Wi-Fi network.
- Go to Settings > [your name] > iCloud.
- Tap iCloud Backup.
- Tap Back Up Now.
Make sure the backup process completes. You can also use iTunes to back up your data.
Follow these steps to back up using iTunes:
- Connect your iPhone to your computer.
- Open iTunes and select your iPhone.
- Click Back Up Now.
Verify that the backup is successful before proceeding.
Charging Your Iphone
Ensure your iPhone 11 is charged. A hard reset requires sufficient battery power. Connect your iPhone to a charger.
Ensure it has at least 50% battery before you start the process.
If the battery is low, the reset might fail. Make sure the device stays connected to the power source.
Step-by-step Guide To Hard Reset
Experiencing issues with your iPhone 11? A hard reset might help. This step-by-step guide will show you how to hard reset your iPhone 11. Follow the instructions carefully.
Pressing The Right Buttons
First, locate the Volume Up button on your iPhone 11. Press and release it quickly.
Next, find the Volume Down button. Press and release it quickly as well.
Then, press and hold the Side Button until you see the Apple logo. This may take a few seconds.
Navigating The Recovery Mode
While holding the Side Button, connect your iPhone 11 to your computer. Ensure your computer has iTunes or Finder open.
Continue holding the Side Button until you see the Recovery Mode screen. This is a screen with the iTunes or computer icon.
Once in Recovery Mode, follow the on-screen instructions on your computer. You may need to select Restore or Update.
| Step | Action |
|---|---|
| 1 | Press and release Volume Up button |
| 2 | Press and release Volume Down button |
| 3 | Press and hold Side Button |
| 4 | Connect to computer while holding Side Button |
| 5 | Follow on-screen instructions in Recovery Mode |
Remember, hard resetting will not erase your data. It is a simple reboot to fix software issues. Ensure your data is backed up before starting.
Troubleshooting Common Issues
Hard resetting your iPhone 11 can solve many problems. But, it may not fix all issues. This section covers common problems you might face. Learn how to handle them quickly and effectively.
If Your Iphone Won’t Restart
Sometimes, your iPhone may not restart even after a hard reset. Follow these steps to fix this:
- Check if your iPhone has enough battery. Plug it into a charger for at least 30 minutes.
- Try a different charging cable and adapter. Faulty accessories can cause problems.
- Press and hold the Volume Up button, then release it.
- Quickly press and hold the Volume Down button, then release it.
- Press and hold the Side Button until you see the Apple logo.
Dealing With Persistent Errors
Persistent errors can be frustrating. Here are some steps to resolve them:
- Update your iPhone to the latest iOS version. Go to Settings > General > Software Update.
- Reset all settings on your iPhone. Navigate to Settings > General > Reset > Reset All Settings.
- Restore your iPhone using iTunes or Finder on your computer. This may erase data, so back up first.
If these steps don’t work, contact Apple Support for further help.
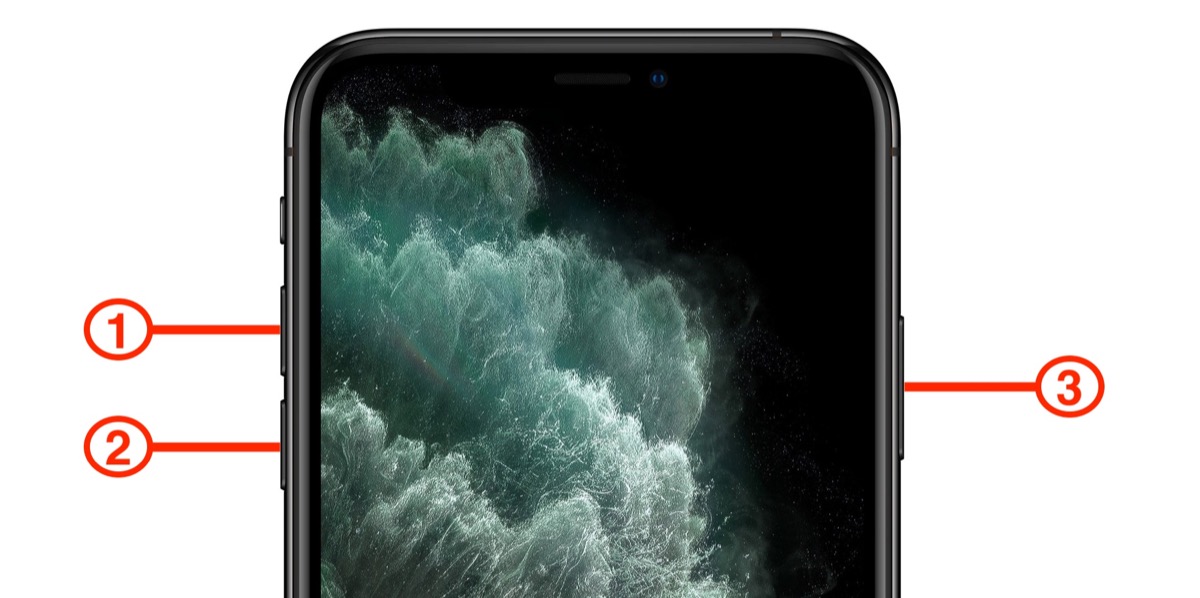
After Reset: Restoring Your Data
After performing a hard reset on your iPhone 11, the next crucial step is restoring your data. This process ensures all your important information is back on your device. You can use iCloud or iTunes for this task. Follow these steps to make the transition smooth.
Using Icloud Or Itunes
There are two main methods to restore your data on iPhone 11:
- iCloud
- iTunes
To use iCloud:
- Turn on your iPhone 11.
- Follow the setup steps until you reach the “Apps & Data” screen.
- Select “Restore from iCloud Backup.”
- Sign in to your iCloud account.
- Choose the most recent backup.
To use iTunes:
- Connect your iPhone 11 to a computer with iTunes.
- Open iTunes and select your device.
- Click “Restore Backup.”
- Choose the most recent backup.
- Click “Restore” and wait for the process to complete.
Checking For Lost Data
Once the restoration is done, you should check for any lost data. Verify that all contacts, photos, and apps are back on your device. Here’s a checklist to ensure nothing is missing:
- Contacts
- Photos and Videos
- Apps and App Data
- Messages
- Settings
If you notice any data missing, you can try restoring from a different backup. Also, ensure you have a stable internet connection during the process.
Tips To Prevent Future Issues
Hard resetting your iPhone 11 can solve many problems. But it’s wise to take steps to avoid needing it frequently. Here are some simple tips to keep your iPhone running smoothly.
Regular Updates And Backups
Keeping your iPhone’s software up to date is crucial. Apple releases updates to fix bugs and improve performance.
- Regularly check for updates in the Settings app.
- Go to Settings > General > Software Update.
- Turn on automatic updates for convenience.
Backing up your data is equally important. You can back up your iPhone using iCloud or iTunes.
- Open Settings.
- Tap on your name at the top.
- Select iCloud.
- Tap iCloud Backup and turn it on.
Alternatively, use iTunes on your computer to back up your data.
Avoiding Common Mistakes
Many users make mistakes that lead to problems. Avoid these to keep your iPhone healthy.
- Avoid installing apps from unknown sources.
- Don’t overload your iPhone with too many apps.
- Regularly clear unnecessary files and data.
- Be cautious with public Wi-Fi networks to prevent malware.
Proper care and maintenance can save you from frequent hard resets. Follow these tips to ensure your iPhone 11 stays in top condition.
When To Seek Professional Help
Sometimes, hard resetting your iPhone 11 might not solve the issue. In such cases, it’s important to understand when to seek professional help. This ensures your device receives the correct care without causing further damage. Below are some scenarios and options to consider.
Service Center Vs. Diy
Deciding between a service center and a DIY approach can be challenging. Here are some factors to help you decide:
- Complex Issues: If your iPhone 11 has complex issues that you can’t fix, visit a service center.
- Limited Knowledge: If you lack technical knowledge, it’s safer to seek professional help.
- Time Constraints: Busy schedules might not allow for DIY attempts. A service center can save you time.
Warranty And Support Options
Before seeking help, check your warranty and support options. These can provide free or discounted services.
| Warranty Status | Available Support |
|---|---|
| In Warranty | Free repairs and replacements |
| Out of Warranty | Paid services but with expert care |
AppleCare+ can be a lifesaver. It extends your warranty and offers additional support.
- Check if you have AppleCare+.
- Visit the nearest Apple Store or authorized service provider.
- Get professional help and avoid further damage.
Always ensure you are using authorized service providers. Unauthorized repairs can void your warranty.

Conclusion
Performing a hard reset on your iPhone 11 is simple and effective. Follow the steps outlined in this guide. It can resolve many issues quickly. Regularly backing up your data is also crucial. Always ensure your phone is updated to avoid frequent resets.
Feel free to share your experiences in the comments!



