How to drop pin on iPhone, open the Maps app and press and hold on the desired location. Dropping a pin on your iPhone’s Maps app is a simple yet powerful feature.
It allows you to mark specific locations, making it easier to navigate or share directions with others. This functionality is extremely useful for planning trips, meeting friends, or saving locations you wish to revisit. The process is quick and intuitive, ensuring that even those who are not tech-savvy can easily manage it.
Whether you’re exploring a new city or just trying to remember a good restaurant, dropping a pin can significantly enhance your navigation experience. With just a few taps, you can make your travels more organized and stress-free.
How to Drop Pin on iPhone?
:max_bytes(150000):strip_icc()/006_drop-a-pin-iphone-4178737-a9ff392b4144418d9ad129b73c107316.jpg)
Introduction To Pin-dropping On Iphone
Using a smartphone for navigation is very common today. The iPhone offers a feature called pin-dropping. This feature allows you to mark specific locations on your map. It is very useful for navigation and sharing locations.
The Convenience Of Digital Maps
Digital maps make life simpler. You no longer need paper maps. Just open your iPhone and get directions instantly. You can find places easily. Pin-dropping helps you mark important spots. You can save these spots for later use.
Importance Of Accurate Navigation
Getting lost is frustrating. Accurate navigation is very important. Pin-dropping helps you reach your destination without errors. You can share your pin with friends. This helps everyone find the exact spot. It is very helpful for meeting at new places.
Follow these simple steps to drop a pin on your iPhone:
- Open the Maps app on your iPhone.
- Search for the location you want to mark.
- Press and hold on the map until a pin appears.
- Tap the “Dropped Pin” label to see more options.
- Save or share the location as needed.
| Step | Description |
|---|---|
| 1 | Open the Maps app. |
| 2 | Search for the location. |
| 3 | Press and hold on the map. |
| 4 | Tap “Dropped Pin” label. |
| 5 | Save or share the location. |
Getting Started With Apple Maps
Apple Maps is a great tool for finding locations. You can drop pins to mark spots. Let’s learn how to use it on your iPhone.
Launching The App
First, find the Apple Maps app on your iPhone. It looks like a map icon with a blue route line. Tap the icon to open the app. Wait for it to load.
Basic Interface Overview
Now, let’s look at the basic interface. At the top, there’s a search bar. Use this to find places. Below the search bar, you’ll see a map. You can zoom in and out with your fingers.
On the bottom of the screen, there are several icons. These help you switch views and find directions. Explore these icons to get familiar.
To drop a pin, find a spot on the map. Press and hold on that spot. A red pin will appear. You can move it if needed. Dropping pins is that easy!
Dropping A Pin On The Map
Dropping a pin on your iPhone’s map can be extremely useful. It helps you mark locations, share them, or even get directions. Whether you’re finding a friend’s house or marking a favorite spot, this feature is handy.
Step-by-step Guide
- Open the Maps app on your iPhone.
- Find the location on the map you want to pin.
- Press and hold the location on the map.
- A red pin will appear, marking the spot.
- Tap the pin to see more details.
This simple process lets you drop a pin quickly. It’s a great way to mark important places.
Adjusting The Pin’s Location
Sometimes, the pin might not land exactly where you want. You can easily adjust it.
- Tap the pin to select it.
- Hold and drag the pin to the correct spot.
- Release the pin once it’s in the right place.
Now, your pin is exactly where you need it. This ensures you have accurate location markers.
Saving And Labeling Pins
Saving and labeling pins on your iPhone helps you keep track of important locations. You can easily find places you visit often or want to explore later. This guide will show you how to create a favorites list and organize your pins with labels.
Creating A Favorites List
To create a favorites list, follow these steps:
- Open the Maps app on your iPhone.
- Find a location you want to save.
- Tap on the location to open its information.
- Scroll down and tap Add to Favorites.
- Give the location a name if you want.
- Tap Done to save the pin to your favorites list.
Now, you have a favorites list with your saved locations. It makes it easy to find these places again.
Organizing Pins With Labels
Organizing your pins with labels helps you categorize them. Here’s how:
- Open the Maps app and find a saved location.
- Tap on the location to see more details.
- Scroll down and tap Add Label.
- Enter a label name that describes the location.
- Tap Done to save the label.
Using labels, you can quickly identify and sort your pins. This makes it easier to manage your locations.
| Step | Action |
|---|---|
| 1 | Open the Maps app |
| 2 | Find a location |
| 3 | Tap on the location |
| 4 | Add to Favorites |
| 5 | Add a Label |
Sharing Location Pins
Sharing location pins on an iPhone is very useful. It helps friends find each other quickly. You can share your location through messages or social media.
Sending Pins Via Messages
Sending location pins via messages is very simple.
- Open the Maps app on your iPhone.
- Find the location you want to share.
- Tap and hold on the location to drop a pin.
- Tap the pin to see more options.
- Tap the “Share” button.
- Select “Messages” from the sharing options.
- Choose the contact you want to send the pin to.
- Tap “Send” to share the location pin.
Using Share Sheets For Social Media
Sharing location pins on social media is easy.
- Open the Maps app on your iPhone.
- Search for the location you want to share.
- Drop a pin by tapping and holding the location.
- Tap the pin to bring up more options.
- Tap the “Share” button.
- Select your social media app from the share sheet.
- Follow the prompts to share the location pin on social media.
Using Siri For Pin Dropping
Using Siri can make dropping a pin on your iPhone faster and easier. You can simply ask Siri to drop a pin, and she will do it for you. Let’s explore how to use Siri to drop a pin efficiently.
Voice Commands
To drop a pin using Siri, you need to use specific voice commands. Here are the steps:
- Activate Siri by saying “Hey Siri” or pressing the side button.
- Say “Drop a pin at my location”.
- Siri will confirm and drop the pin on Apple Maps.
It’s that simple! You can also use other commands like:
- “Drop a pin at this location“.
- “Drop a pin here“.
Troubleshooting Siri Errors
Sometimes, Siri might not understand your command. Here are some tips to fix common errors:
| Issue | Solution |
|---|---|
| Siri doesn’t respond | Check if Siri is enabled in Settings. |
| Siri drops pin at wrong place | Speak clearly and slowly. |
| Siri can’t drop a pin | Ensure Location Services are on. |
By following these tips, you can use Siri more effectively. Dropping a pin with Siri will become a breeze.
Navigating To A Dropped Pin
Dropping a pin on your iPhone is useful for marking locations. Once you’ve dropped a pin, you need to know how to navigate to it. Here is a detailed guide to help you reach your pinned location efficiently.
Starting Turn-by-turn Directions
To begin, open the Maps app on your iPhone. Find the pin you dropped. Tap on the pin to reveal its details. Tap the “Directions” button. Select your mode of transportation.
Tap “Go” to start turn-by-turn directions. Follow the spoken and visual instructions. Your iPhone will guide you step-by-step to your destination.
Estimating Travel Time And Distance
Before you start your journey, check the estimated travel time. Open the Maps app and select your dropped pin. Tap on the “Directions” button.
You’ll see the travel time and distance displayed. This helps you plan your trip better. Knowing the distance helps you decide the best route.
| Mode of Transportation | Estimated Time | Distance |
|---|---|---|
| Walking | 15 minutes | 1 mile |
| Driving | 5 minutes | 1 mile |
| Public Transport | 10 minutes | 1 mile |
- Drop a pin using the Maps app.
- Tap the pin to access details.
- Start turn-by-turn directions.
- Check estimated travel time and distance.
- Open the Maps app.
- Select your pinned location.
- Tap “Directions”.
- Choose your transportation mode.
- Tap “Go” to start navigation.
Advanced Pin Features
After learning the basics of dropping a pin on your iPhone, it’s time to explore advanced features. These features can enhance your navigation experience and make your iPhone more useful. This section covers adding pins to contacts and using 3D Touch with pins.
Adding Pins To Contacts
Did you know you can add a pin directly to a contact? This feature is great for keeping track of important locations associated with people you know. Follow these steps to add a pin to a contact:
- Open the Maps app on your iPhone.
- Drop a pin at your desired location.
- Tap the pin to open its information.
- Scroll down and tap Add to Existing Contact or Create New Contact.
- Select or create the contact to save the location.
Your contact now has a map location saved with it. This makes finding places easier when linked to contacts.
Using 3d Touch With Pins
iPhones with 3D Touch offer more ways to interact with pins. You can use 3D Touch to quickly perform actions without opening the Maps app fully. Here’s how:
- Press firmly on the Maps app icon on your Home screen.
- From the quick actions menu, select Drop Pin to place a pin at your current location.
- Press firmly on an existing pin to see options like Share Location or Get Directions.
Using 3D Touch makes pin management faster and more efficient. It saves you time by allowing quick access to common tasks.
Tips And Tricks For Efficient Navigation
Using your iPhone for navigation is super handy. Dropping a pin can make trips easier. Here are some tips and tricks to help you navigate efficiently.
Avoiding Common Mistakes
Dropping a pin on an iPhone is simple. Just follow these steps:
- Open the Maps app.
- Press and hold on the desired location.
- A pin will appear on the map.
Sometimes, mistakes happen. Here are some tips to avoid them:
- Make sure your location services are on.
- Zoom in for more accuracy.
- Check the pin location before you save it.
Maximizing Battery Life During Navigation
Navigation can drain your battery quickly. Here are some tips to save battery:
- Lower your screen brightness.
- Turn off Bluetooth if not needed.
- Close unused apps running in the background.
- Use a car charger if driving.
Here is a table summarizing these tips:
| Tip | Action |
|---|---|
| Screen Brightness | Lower it |
| Bluetooth | Turn off |
| Background Apps | Close them |
| Car Charger | Use if driving |
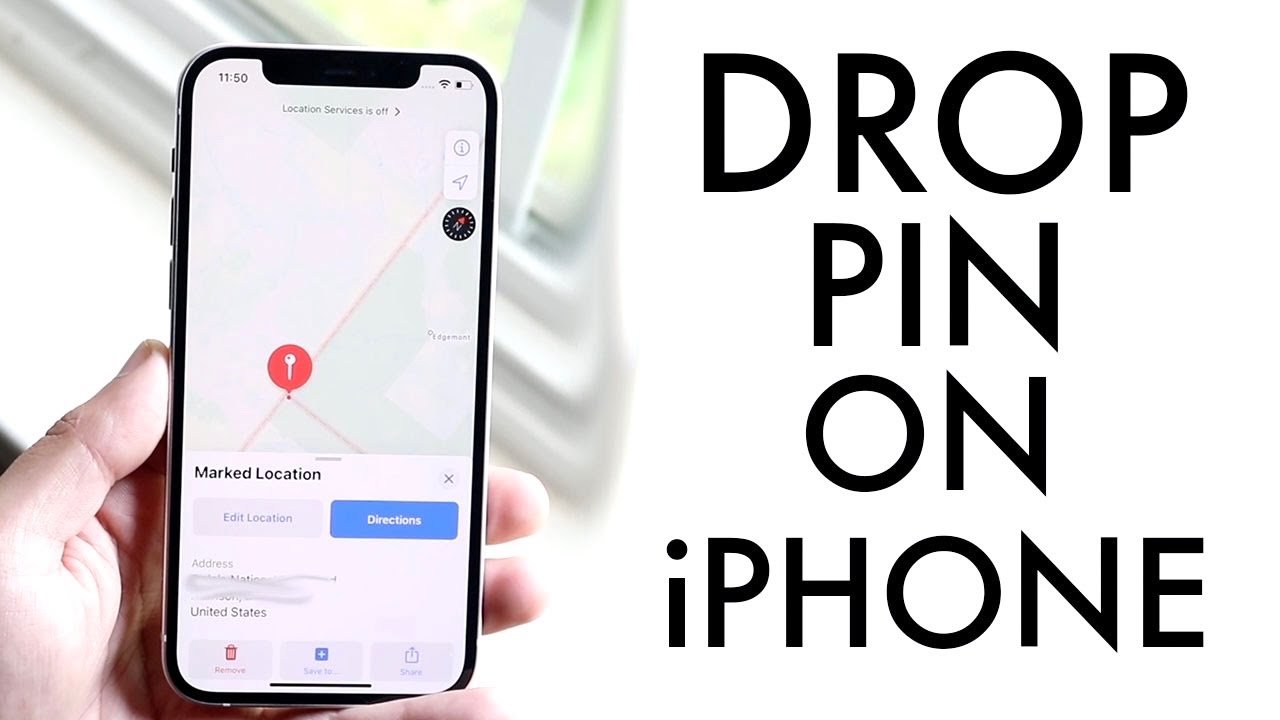
Troubleshooting Common Issues
Dropping a pin on an iPhone can sometimes be tricky. You might face issues like GPS inaccuracies or lost pins. This section helps you solve these problems. Read on to learn how to fix them easily.
Resolving Gps Inaccuracies
GPS inaccuracies can cause the pin to drop in the wrong place. Here are a few steps to fix this:
- Check Location Services: Ensure Location Services are turned on. Go to Settings > Privacy > Location Services.
- Calibrate Compass: Open the Compass app and move your iPhone in a figure-eight motion.
- Restart iPhone: Sometimes, a simple restart can fix GPS issues.
- Update iOS: Ensure your iPhone runs the latest iOS version. Go to Settings > General > Software Update.
Restoring Lost Pins
Losing a dropped pin can be frustrating. Here’s how to restore it:
- Recent Locations: Open Maps and check the recent locations list.
- Search History: Use the search bar to find recent places.
- Bookmarks: Save important pins as bookmarks. Open Maps, tap the pin, and select Add to Favorites.
Conclusion
Dropping a pin on your iPhone is simple and incredibly useful. With just a few taps, you can easily share locations. Whether you’re meeting friends or exploring new places, this feature can save you time. Keep practicing, and soon it will become second nature.
Happy navigating!



