How to lock apps on iPhone, use the Screen Time feature. This allows you to set app usage limits and passcodes.
Locking apps on your iPhone can enhance privacy and control over your device usage. The Screen Time feature, introduced in iOS 12, offers a built-in solution for managing app access. By setting app limits and passcodes, you can restrict access to specific apps, ensuring that only authorized users can open them.
This is particularly useful for parents who want to monitor their children’s screen time or for individuals looking to reduce their own app usage. Utilizing this feature can help maintain a balanced digital lifestyle and safeguard sensitive information stored within apps.
How to Lock Apps on iPhone?
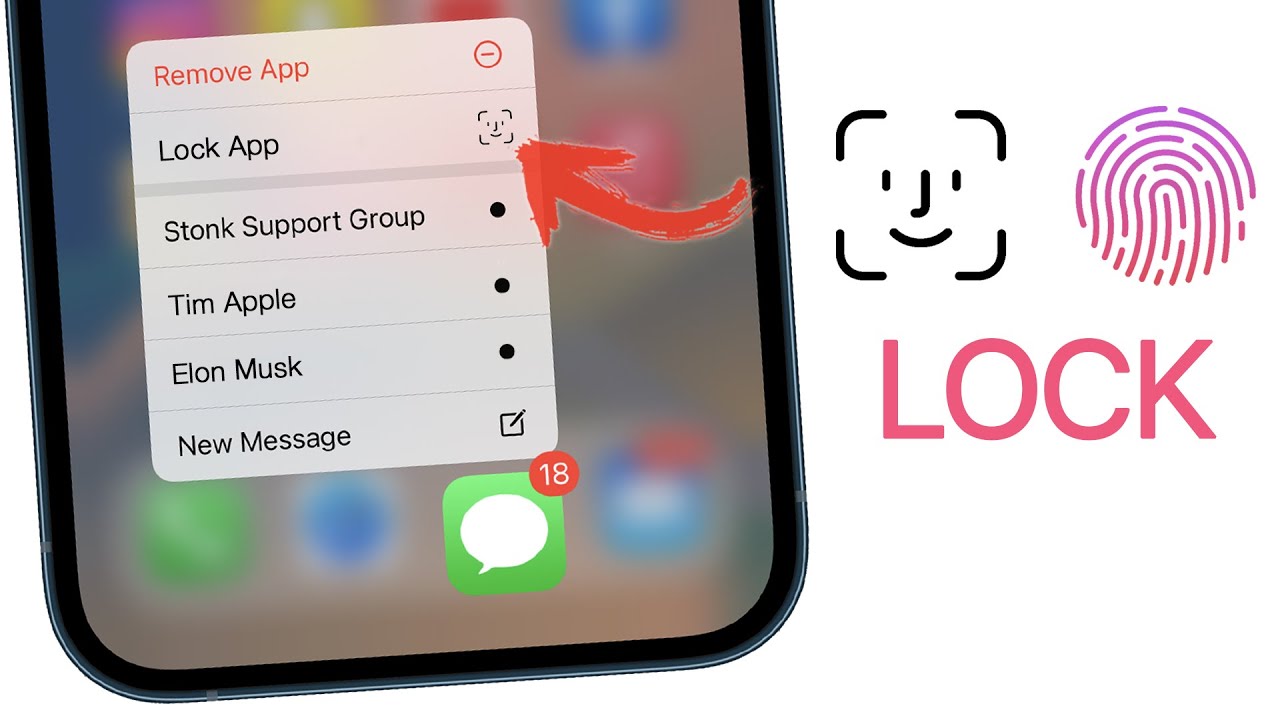
Introduction To App Locking On Iphone
Keeping your iPhone secure is crucial. App locking adds another layer of security. It helps in protecting sensitive data from prying eyes.
Why Privacy Matters
Privacy protects your personal information. It prevents unauthorized access to your apps. This is especially important for apps that store sensitive data, like banking or health apps.
When privacy is breached, your data can be exploited. This can lead to identity theft or financial loss. Ensuring your apps are locked keeps your information safe.
The Need For App Locking
App locking is essential for several reasons:
- Prevents unauthorized access to personal information.
- Protects sensitive data from being seen or used by others.
- Provides peace of mind knowing your data is secure.
Without app locking, anyone with access to your phone can open any app. This can lead to serious privacy breaches and data loss.
Implementing app locks is easy and effective. It ensures only you can access your apps, adding a layer of protection to your iPhone.
Native Iphone Features For App Privacy
iPhones come with built-in tools to protect your apps. These features help keep your data secure. Screen Time and Guided Access are two effective options. They allow you to set restrictions and temporary locks. Let’s explore these native iPhone features for app privacy.
Screen Time For Restrictions
Screen Time helps you manage app usage. You can limit access to certain apps. Follow these steps to set it up:
- Open Settings on your iPhone.
- Tap Screen Time.
- Select App Limits.
- Choose the apps you want to restrict.
- Set a time limit for these apps.
- Confirm your settings.
With Screen Time, you can also set a passcode. This passcode is needed to change the settings. This ensures that only you can adjust the restrictions.
Guided Access For Temporary Locks
Guided Access is perfect for temporary control. It locks your iPhone to a single app. This is useful for sharing your device without exposing other apps. Follow these steps to enable Guided Access:
- Go to Settings on your iPhone.
- Tap Accessibility.
- Scroll down and select Guided Access.
- Turn on Guided Access.
- Set a passcode for Guided Access.
To start a Guided Access session:
- Open the app you want to lock.
- Triple-click the Side or Home button.
- Adjust the settings if needed.
- Tap Start.
To end the session, triple-click the button again. Enter your passcode to unlock the device.
Both Screen Time and Guided Access are excellent tools. They help maintain your app privacy on your iPhone. Use them to keep your information safe and secure.
Setting Up Screen Time For App Locking
Locking apps on your iPhone is easy with Screen Time. This feature helps control how much time you spend on apps. Follow these steps to set it up.
Creating A Screen Time Passcode
First, you need a Screen Time passcode. This passcode will protect your settings.
- Open Settings on your iPhone.
- Tap on Screen Time.
- Select Use Screen Time Passcode.
- Enter a four-digit passcode.
- Re-enter the passcode to confirm.
This passcode will lock your settings and apps.
Customizing App Limits
Now, set limits for your apps. This helps manage your usage.
- Go to Settings.
- Tap Screen Time.
- Select App Limits.
- Tap Add Limit.
| Step | Action |
|---|---|
| 1 | Select the app category you want to limit. |
| 2 | Tap Next. |
| 3 | Set the time limit for the selected apps. |
| 4 | Tap Add to save. |
Your selected apps will now be locked after the set time.
Use these steps to control and manage app usage on your iPhone. Keeping your device usage in check is now easier than ever.
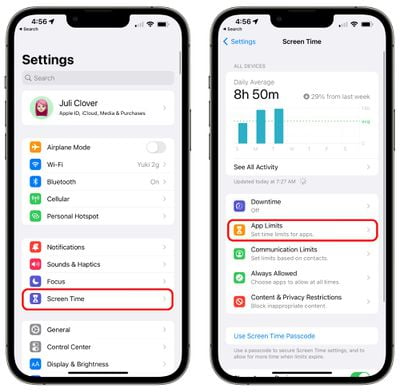
Using Guided Access To Secure Individual Apps
Using Guided Access to secure individual apps on your iPhone is simple. This feature helps you lock specific apps, ensuring privacy and control. Below, we’ll guide you through activating and configuring Guided Access settings.
Activating Guided Access
Follow these steps to activate Guided Access on your iPhone:
- Open the Settings app.
- Tap on Accessibility.
- Scroll down and select Guided Access.
- Toggle the Guided Access switch to ON.
- Tap on Passcode Settings to set a passcode.
Configuring Guided Access Settings
Once Guided Access is activated, you can configure its settings to suit your needs:
- Open the app you want to lock.
- Triple-click the Home button or Side button.
- Adjust the settings on the screen:
- Tap on Options to disable touch, motion, or other features.
- Use the circle to draw areas on the screen you want to disable.
- Tap Start to begin Guided Access.
- To end Guided Access, triple-click the Home button or Side button again.
- Enter your passcode and tap End.
Guided Access helps you secure individual apps effectively. It ensures your privacy and control over your iPhone.
Third-party App Lock Solutions
Using third-party apps can help lock apps on your iPhone. These apps offer extra security for your private information. They can be easily downloaded from the App Store. Let’s explore the best options.
Popular App Lock Apps
Some apps stand out for their reliability and ease of use:
- Norton App Lock: Provides strong security features.
- AppLocker: Simple to use, with a clean interface.
- Lock My Apps: Offers multiple locking methods.
| App Name | Key Features | Rating |
|---|---|---|
| Norton App Lock | Strong security, easy to use | 4.5 |
| AppLocker | Simple, clean interface | 4.3 |
| Lock My Apps | Multiple locking methods | 4.2 |
Evaluating Third-party App Security
Before using a third-party app, ensure it is secure. Check user reviews and ratings. Look for apps with high ratings and positive feedback. Always download apps from trusted sources like the App Store.
- Read reviews carefully.
- Check app permissions.
- Ensure the app is frequently updated.
These steps help you choose a safe and reliable app lock solution. Protect your iPhone with the right third-party app.
Biometric Locks For Enhanced Security
Securing your apps on an iPhone is crucial. Biometric locks provide an extra layer of security. These locks use your unique physical traits. This makes unauthorized access nearly impossible. Let’s explore how to use Touch ID and Face ID for app security.
Leveraging Touch Id
Touch ID uses your fingerprint to unlock apps. It’s fast and secure. Follow these steps to set it up:
- Open Settings.
- Tap on Touch ID & Passcode.
- Enter your passcode.
- Tap Add a Fingerprint.
- Follow the on-screen instructions.
- Once added, go to the app you want to lock.
- Open the app’s settings.
- Enable Touch ID for the app.
Now, only your fingerprint can unlock the app. This adds a strong layer of security.
Implementing Face Id
Face ID is another great option. It uses facial recognition. Here’s how to set it up:
- Go to Settings.
- Tap on Face ID & Passcode.
- Enter your passcode.
- Tap Set Up Face ID.
- Follow the on-screen instructions.
- Once set, open the app you want to lock.
- Navigate to the app’s settings.
- Enable Face ID for the app.
With Face ID, your face is the key. This makes your apps very secure.
Maintaining Privacy With App Permissions
Keeping your iPhone secure is essential. One key aspect is managing app permissions. This ensures apps only access necessary information. Let’s explore how to maintain your privacy by controlling app permissions.
Understanding App Permissions
App permissions define what an app can access on your iPhone. This includes your contacts, camera, and location. Understanding these permissions helps you control your data. Here’s a breakdown of common app permissions:
| Permission | Access |
|---|---|
| Camera | Take photos and videos |
| Location | Track your location |
| Contacts | Access your contact list |
| Microphone | Record audio |
Review these permissions regularly. It ensures apps don’t misuse your data.
Revoking Unnecessary Access
Some apps request access to unnecessary data. You can revoke these permissions easily. Follow these steps:
- Open Settings on your iPhone.
- Scroll down and select the app.
- Tap on the permission you want to change.
- Select Never or While Using the App.
This ensures the app only accesses data when needed. Regularly check and update these settings. It helps maintain your privacy.
For quick reference, keep these tips in mind:
- Review app permissions monthly.
- Only grant necessary permissions.
- Use While Using the App for sensitive data.
By managing app permissions, you can keep your iPhone secure. It protects your personal information from misuse.
Common Challenges And Solutions
Locking apps on an iPhone can be tricky. Users face various challenges. Below are common issues and solutions to help you lock apps effectively.
Forgotten Passcodes
Forgetting your app passcode is a common issue. It can be frustrating. Here are steps to solve it:
- Reset Passcode: Go to Settings > Screen Time > Change Screen Time Passcode. Follow the prompts to reset it.
- Use Apple ID: If prompted, use your Apple ID to reset the passcode.
If these steps don’t work, you might need to reset your device. This can remove all settings, so proceed with caution.
Preventing Unauthorized Access
Preventing unauthorized access to your apps is crucial. Here’s how you can do it:
- Enable Face ID or Touch ID: Go to Settings > Face ID & Passcode or Touch ID & Passcode. Enable it for apps.
- Use Screen Time: Go to Settings > Screen Time > App Limits. Set limits for specific apps.
- Lock Individual Apps: Use apps like AppLocker to lock individual apps with a passcode.
Using these methods can help keep your apps secure. Always keep your passcodes and IDs safe.
| Challenge | Solution |
|---|---|
| Forgotten Passcodes | Reset via Settings or Apple ID |
| Preventing Unauthorized Access | Enable Face/Touch ID, Use Screen Time, Lock Apps |
Best Practices For App Locking
Locking apps on your iPhone is crucial for protecting your privacy. Following best practices ensures your data remains secure. This section covers the most effective strategies for app locking.
Regularly Update Security Settings
Regularly updating your iPhone’s security settings is essential. Ensure your device has the latest software updates. These updates often include security enhancements that protect against new threats.
Navigate to Settings > General > Software Update and check for updates. Enabling automatic updates is also a good idea. This ensures you receive the latest security patches without manual intervention.
Additionally, review app permissions periodically. Go to Settings > Privacy > App Permissions to control which apps access sensitive information.
Educating Family Members On Privacy
Educating family members about app locking is vital. Explain the importance of keeping apps secure. This helps them understand why app locking is necessary.
- Discuss the risks of unauthorized access.
- Show them how to set up app locks.
- Explain how to use features like Face ID and Touch ID.
Encourage them to use strong, unique passwords. Remind them not to share these passwords with others. Creating a family policy for device security can also be beneficial.
| Tip | Description |
|---|---|
| Strong Passwords | Use a mix of letters, numbers, and symbols. |
| Face ID/Touch ID | Enable biometric authentication for added security. |
| App Permissions | Regularly review and adjust app permissions. |
By following these best practices, you can ensure your iPhone apps remain secure. Educate your family and stay updated on security measures.
Conclusion: Staying Vigilant With App Privacy
It’s crucial to protect your personal data on your iPhone. Locking apps ensures that your privacy is maintained. This guide helps you understand the best practices.
Summarizing Key Takeaways
- Use Screen Time: This built-in feature helps lock apps.
- Set App Limits: Control app usage with time limits.
- Use Guided Access: Lock your device to a single app.
Encouraging Continuous Privacy Checks
Regularly review your app permissions. Ensure your data stays safe. Update your apps to the latest version for security patches. Check privacy settings often to stay protected.
| Action | Benefit |
|---|---|
| Enable Face ID/Touch ID | Enhances security for sensitive apps |
| Update iOS regularly | Access the latest security features |
| Review App Permissions | Control what apps can access |
:max_bytes(150000):strip_icc()/003_lock-apps-on-iphone-4164864-5c75a961c9e77c00012f80ee.jpg)
Conclusion
Securing your apps on an iPhone is straightforward and essential. Follow the steps outlined to ensure your data remains private. Locking apps not only protects personal information but also enhances overall security. Stay proactive and keep your device secure. Enjoy peace of mind with your iPhone’s enhanced protection.



