How to speed up a video on iPhone, use the iMovie app. Open the app, import your video, and adjust the speed.
Editing videos on an iPhone is straightforward and accessible. Speeding up a video can add a dynamic effect, making it more engaging. The iMovie app, available for free on the App Store, provides an intuitive way to control video speed.
After importing your video into iMovie, you can easily adjust the speed to your preference. This feature is useful for creating time-lapse videos or highlighting key moments quickly. With a few taps, your video will have a professional touch. Speeding up videos can enhance your content, making it more captivating for viewers.
How to Speed Up a Video on iPhone?
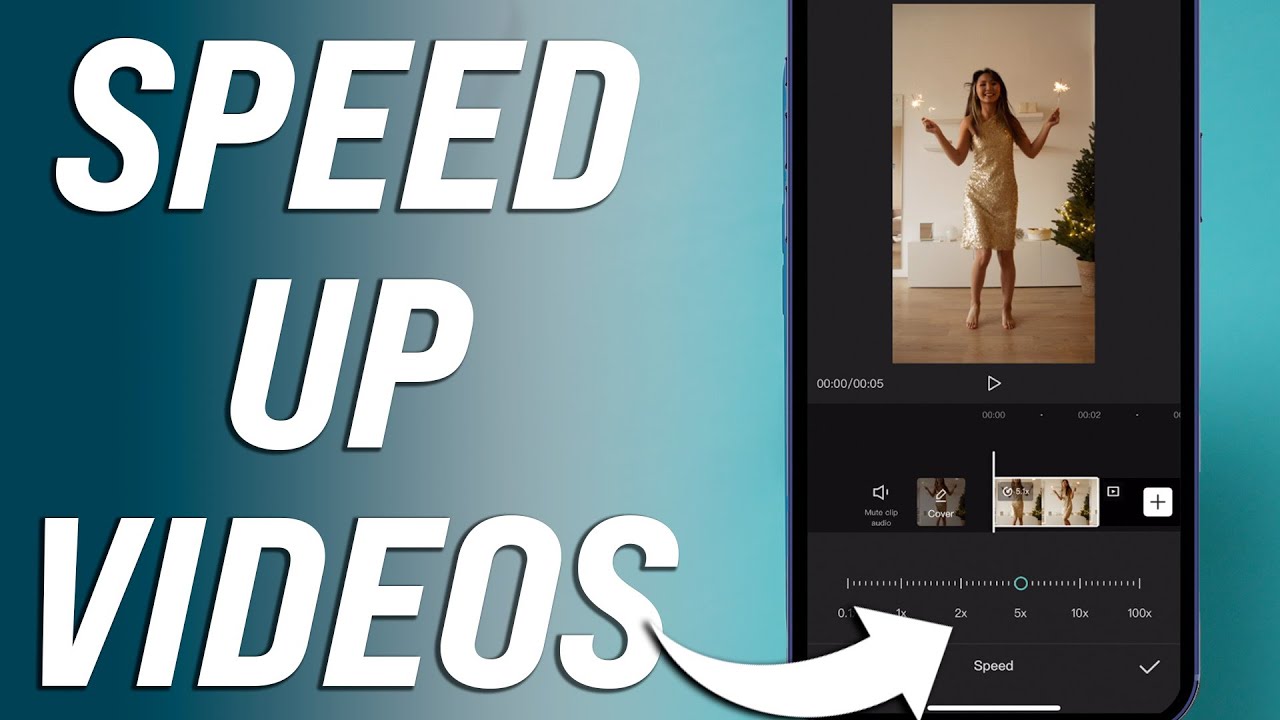
Introduction To Video Speed Adjustment
Adjusting video speed on an iPhone is a handy skill. It helps you control how fast or slow your videos play. Whether you need to speed up tutorials or slow down action scenes, it’s easy to do.
Video speed adjustment can enhance your viewing experience. It offers flexibility and control over your content. Let’s explore why you might want to speed up a video and the benefits of faster playback.
Why Speed Up A Video?
There are several reasons to speed up a video. Here are some common ones:
- Saving time: Watch long videos in less time.
- Highlighting key points: Focus on important moments quickly.
- Entertainment: Make videos more fun and dynamic.
Benefits Of Faster Playback
Faster playback offers multiple benefits. Here are a few:
- Efficiency: Speeds up learning and comprehension.
- Engagement: Keeps viewers interested and attentive.
- Productivity: Helps you manage your time better.
Native Iphone Capabilities
Speeding up a video on an iPhone is easy. The iPhone has built-in tools for this. These tools help you make quick edits without third-party apps.
Using Photos App For Slight Adjustments
The Photos app on your iPhone has simple editing features. You can make slight speed adjustments to your videos.
- Open the Photos app.
- Find the video you want to edit.
- Tap on the video to open it.
- Click the Edit button at the top right corner.
- Select the Speed tool from the options.
- Adjust the speed slider to increase the speed.
- Tap Done to save your changes.
These steps will help you speed up your video easily.
Time-lapse Feature In The Camera App
The Camera app has a Time-lapse feature. This feature allows you to create fast videos directly.
- Open the Camera app.
- Swipe to find the Time-lapse mode.
- Press the Record button to start recording.
- Press the Stop button to finish recording.
The Time-lapse feature will speed up your video automatically. This is great for recording long events quickly.
| Method | Steps | Best For |
|---|---|---|
| Photos App | Open, Edit, Adjust Speed, Save | Slight speed adjustments |
| Time-lapse Feature | Open, Record, Stop | Creating fast videos |
Both methods are simple and effective. Use the Photos app for minor adjustments. Use the Time-lapse feature for quicker results.
Third-party Apps For Video Speed Control
Sometimes, built-in iPhone features might not suffice for advanced video editing. This is where third-party apps shine. These apps offer robust tools to speed up your videos effortlessly. They also provide additional functionalities for a more refined editing experience.
Popular Apps For Speeding Up Videos
Here are some popular third-party apps to speed up videos on your iPhone:
- iMovie: A user-friendly app with professional-grade editing tools.
- Splice: Offers a simple interface and excellent speed control features.
- VideoShop: Known for its intuitive design and speed adjustment options.
- Quik: Created by GoPro, it’s perfect for quick edits and speed changes.
Features To Look For In A Good Video Editing App
When choosing a video editing app, consider these essential features:
| Feature | Description |
|---|---|
| Ease of Use | Look for an app with an intuitive interface. |
| Speed Control Options | The app should allow precise speed adjustments. |
| Editing Tools | Ensure the app offers a variety of editing tools. |
| Export Quality | Check if the app maintains high video quality on export. |
| Customer Reviews | Read reviews to gauge user satisfaction and app performance. |
Using third-party apps can significantly enhance your video editing capabilities. Choose an app that best fits your needs and start speeding up your videos with ease.
Step-by-step Guide To Using Imovie
Do you want to speed up a video on your iPhone? iMovie is the best app for this task. Follow this simple guide to make your video faster using iMovie. Let’s dive in!
Creating A New Project In Imovie
First, open the iMovie app on your iPhone. Tap on the “Create Project” button. Choose “Movie” from the options. Now, you will see your media library.
Select the video you want to speed up. Tap on the video to add it to your project. Once added, tap on “Create Movie” at the bottom of the screen.
Adjusting Speed Settings In Imovie
Now, your video is in the timeline. Tap on the video clip in the timeline. A menu will appear at the bottom. Look for the “Speed” icon, which looks like a speedometer. Tap on it.
Drag the slider to the right to speed up your video. You can adjust the speed from 1x to 2x. Watch the preview to see the changes. Once satisfied, tap “Done” in the top left corner.
Finally, save your project by tapping the “Share” button. Choose “Save Video” to export it to your camera roll. Your sped-up video is now ready to share!
Advanced Tips And Tricks
Speeding up a video on your iPhone can be fun and useful. There are advanced tips and tricks to make your video look even better. Here, we cover some exciting ways to enhance your speeded-up videos.
Combining Speed Adjustments With Filters
Speeding up a video can make it more exciting. Adding filters can make it look professional. Here’s how to combine both:
- Open the Photos app.
- Choose the video you want to edit.
- Tap “Edit” at the top-right corner.
- Use the speed adjustment tool to speed up your video.
- Tap the filter icon to apply a filter.
- Choose a filter that suits your video.
- Tap “Done” to save your changes.
Combining speed adjustments with filters can create amazing effects. Try different filters to see what works best.
Adding Music To Your Speeded-up Videos
Music can make your speeded-up videos more engaging. Adding music on iPhone is simple:
- Open the iMovie app.
- Start a new project and import your speeded-up video.
- Tap the “Add Media” button.
- Select “Audio” and then “My Music”.
- Choose a song from your library.
- Adjust the music length to match the video.
- Tap “Done” to save your project.
Adding music can make your video more fun and lively. Make sure the music fits the mood of your video.
:max_bytes(150000):strip_icc()/A2-SpeedupVideoonaniPhone-annotated-362d8cbe81d5431baa9aa18d4946e47b.jpg)
Common Mistakes To Avoid
Speeding up a video on an iPhone can be tricky. Many users make common mistakes that affect video quality. Knowing these mistakes helps to avoid them.
Avoiding Choppy Playback
Choppy playback occurs when the video speed is too high. This makes the video hard to watch. Follow these tips to avoid choppy playback:
- Increase speed gradually. Do not jump to high speeds.
- Use a stable app. Some apps handle speed changes better.
- Preview the video before saving it. Ensure it plays smoothly.
Using these tips helps maintain smooth playback. The video remains enjoyable to watch.
Maintaining Video Quality
Speeding up a video can reduce quality. To maintain quality, follow these steps:
- Use high-quality footage. Start with a good quality video.
- Edit in a reliable app. Choose apps known for quality editing.
- Check the resolution. Ensure the resolution remains high after speeding up.
Avoid these common mistakes to keep the video clear. Quality is key for a good viewing experience.
Sharing Your Speeded-up Videos
Speeding up a video on your iPhone is fun and easy. But sharing your speeded-up videos can be even more exciting. Whether it’s for social media or personal sharing, ensure your videos look great and play smoothly. Here’s how to share your speeded-up videos effectively.
Best Formats For Sharing
Choosing the right format is crucial. It ensures your video retains quality and plays smoothly. The most recommended formats are:
- MP4: This format is widely compatible with most devices and platforms.
- MOV: Ideal for Apple devices, retaining high video quality.
- AVI: Good for high-quality playback but larger file size.
MP4 is the best choice for sharing due to its balance of quality and file size.
Optimizing For Social Media Platforms
Each social media platform has unique requirements. Optimizing your speeded-up videos ensures they look great and engage viewers.
| Platform | Recommended Resolution | Best Aspect Ratio | Max File Size |
|---|---|---|---|
| 1080 x 1080 | 1:1 | 15 MB | |
| 1280 x 720 | 16:9 | 1 GB | |
| 1280 x 720 | 16:9 | 512 MB | |
| Snapchat | 1080 x 1920 | 9:16 | 1 GB |
Follow these tips to optimize your videos:
- Ensure the resolution matches the recommended settings.
- Use the correct aspect ratio for each platform.
- Compress your video if it exceeds the maximum file size.
Share your speeded-up videos with ease and watch your audience grow!
Troubleshooting Common Issues
Experiencing issues while speeding up a video on your iPhone can be frustrating. Common problems include app crashes and audio syncing issues. Here are practical solutions to these problems.
Dealing With App Crashes
App crashes can disrupt your video editing process. Follow these steps to fix app crashes:
- Restart the App: Close the app completely and reopen it.
- Update the App: Ensure you have the latest version installed.
- Free Up Storage: Delete unnecessary files to free up space.
- Reinstall the App: Uninstall the app and reinstall it from the App Store.
If these steps don’t work, consider using an alternative video editing app.
Syncing Audio With Sped-up Video
Audio syncing issues can occur when speeding up a video. Follow these tips to sync audio:
- Use Built-In Features: Most video editing apps have audio syncing features.
- Adjust Audio Speed: Manually adjust the audio speed to match the video.
- Use External Tools: Consider using external audio editing tools for better results.
Sometimes, separating the audio and video tracks can help. Then, adjust each track individually for perfect sync.
Conclusion: Enhancing Video Content On Iphone
Enhancing your video content on an iPhone can be a game-changer. Speeding up videos can add a dynamic touch to your storytelling. Understanding the steps and tools available can make this process seamless.
Recap Of Key Points
Let’s quickly review what we’ve covered:
- Open the Photos app and select the video.
- Tap “Edit” and access the speed control.
- Adjust the slider to speed up the video.
- Preview the changes and save your edited video.
These steps are simple and effective. They ensure your videos stand out with a professional touch.
Encouraging Creativity And Experimentation
Don’t be afraid to experiment. Use different speeds to see what works best. This can bring new life to your videos. Encourage your creativity:
- Try different speed settings.
- Combine fast and slow segments in one video.
- Experiment with different video effects.
Experimentation helps you find unique styles. This makes your content more engaging and fun. Use the tools on your iPhone to their fullest potential.
Enhancing video content can be both fun and rewarding. With these tips, you can create dynamic and engaging videos easily.

Conclusion
Mastering video speed adjustments on your iPhone is simple and efficient. With these tips, you can enhance your video content. Enjoy faster video playback and improved productivity. Experiment with different speeds and elevate your video editing skills today. Your iPhone has the tools you need to create impressive videos.



