How to rotate iPhone screen, swipe down from the top-right corner to access Control Center. Tap the rotation lock icon to toggle it.
IPhone users often want to switch between portrait and landscape modes for better viewing experiences. Rotating your screen can enhance activities like watching videos, browsing photos, or reading documents. The process is straightforward and quick, requiring just a few taps.
Understanding how to easily rotate your screen can significantly improve your overall iPhone experience. Knowing this simple trick can make a big difference, especially when multitasking or using apps that benefit from a wider view. Stay informed and make the most out of your iPhone’s features with this easy screen rotation method.
How to Rotate iPhone Screen?
Introduction To Iphone Screen Rotation
Rotating your iPhone screen can make your device more versatile. This feature allows you to switch between portrait and landscape modes. It enhances your user experience in many ways.
The Benefits Of Screen Rotation
Rotating your screen provides several benefits:
- Better viewing experience: Enjoy videos and photos in full screen.
- Enhanced gaming: Some games are better in landscape mode.
- Improved typing: Landscape mode offers a larger keyboard.
Common Scenarios For Rotating Your Screen
Here are some common scenarios for screen rotation:
- Watching videos: Rotate to landscape for a bigger view.
- Reading e-books: Portrait mode is easier for reading.
- Using maps: Landscape mode shows more area on the map.
Rotating your iPhone screen is easy and useful. It makes your device more adaptable to different tasks.
Enabling Screen Rotation On Iphone
Many iPhone users enjoy the convenience of screen rotation. It lets them view content in both portrait and landscape modes. This feature enhances the user experience. To make full use of this, you need to enable screen rotation.
Locating The Rotation Lock
First, you need to locate the rotation lock. This is a simple step. Follow these instructions:
- Swipe down from the top-right corner of the screen. This opens the Control Center.
- Look for the rotation lock icon. It looks like a padlock with an arrow around it.
- If the icon is highlighted, the rotation lock is on. Tap it to turn it off.
Adjusting Settings For Auto-rotation
Now, you need to adjust the settings for auto-rotation. This ensures your screen rotates when you turn your device. Follow these steps:
- Open the Settings app on your iPhone.
- Scroll down and tap Display & Brightness.
- Ensure the Auto-Lock setting is set to a reasonable time.
- Check that Display Zoom is set to Standard. If it is set to Zoomed, the screen won’t rotate.
By following these steps, you can enjoy screen rotation on your iPhone. This feature is handy for watching videos, browsing the web, and playing games.
Troubleshooting Rotation Issues
Is your iPhone screen stuck in one position? Rotating your screen can be frustrating if it doesn’t work. This guide will help you solve rotation issues. Let’s explore some steps to reset your rotation settings.
When Your Iphone Screen Won’t Rotate
Sometimes, your iPhone screen won’t rotate even when you tilt it. Here are some common causes:
- The Portrait Orientation Lock is turned on.
- Some apps only work in one orientation.
- Your screen might be dirty or damaged.
Steps To Reset Rotation Settings
Follow these steps to reset your iPhone’s rotation settings:
- Open the Control Center by swiping down from the upper-right corner.
- Look for the Portrait Orientation Lock icon. It looks like a lock with a circular arrow.
- Tap the icon to turn it off. Your screen should rotate now.
- If it still doesn’t work, try restarting your iPhone. Press and hold the power button, then slide to power off.
- Turn your iPhone back on and check if the screen rotates.
If the problem persists, check for software updates. Go to Settings > General > Software Update.
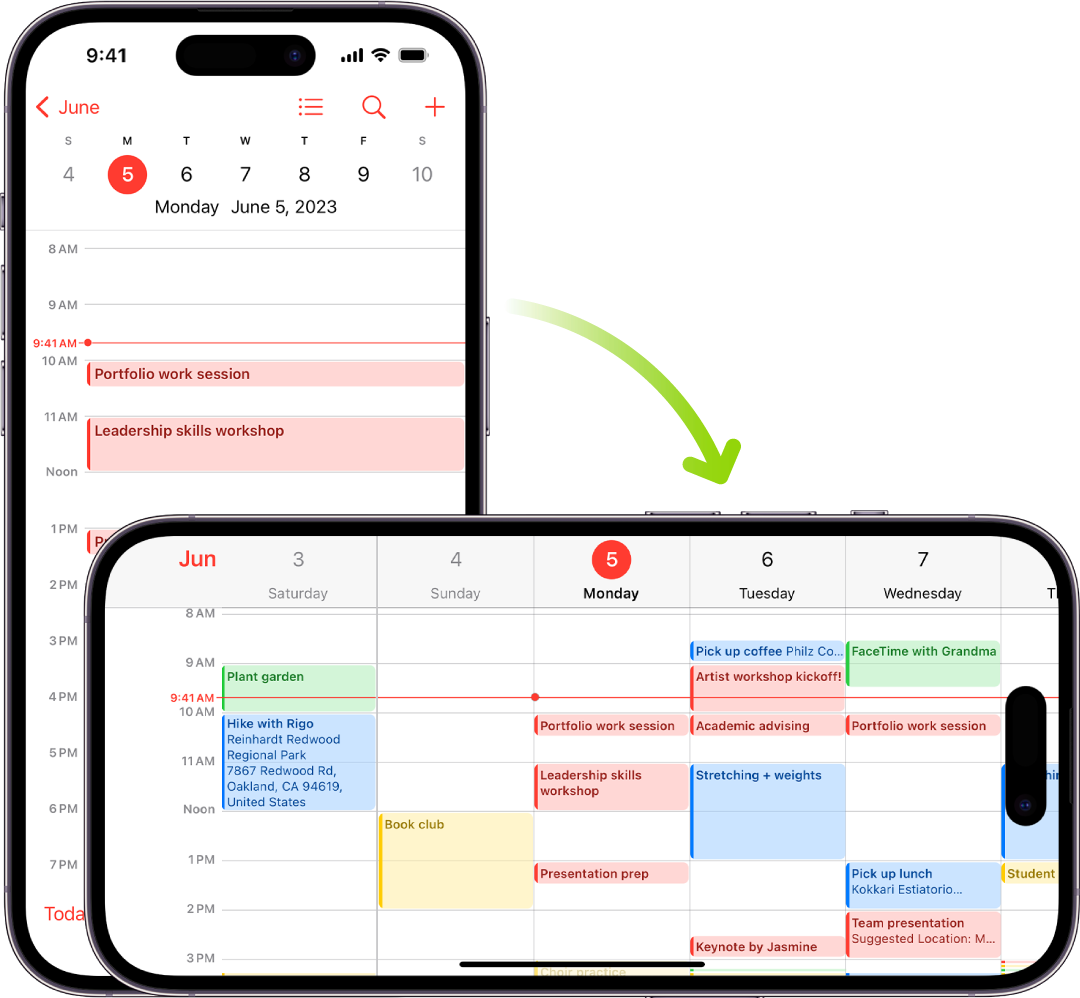
Manual Rotation In Apps
Rotating your iPhone screen manually can be very handy. Certain apps support screen rotation, enhancing your viewing experience. This guide will show you how to manage manual rotation within these apps.
Using In-app Settings For Rotation
Some apps offer their own rotation settings. You can find these settings within the app itself.
- Open the app you want to use.
- Navigate to the app’s settings.
- Look for a rotation or display setting.
- Toggle the setting to enable screen rotation.
For example, in video streaming apps, you can rotate the screen for a wider view. This setting allows you to watch videos in landscape mode.
Apps That Do Not Support Rotation
Not all apps support screen rotation. This could be due to the app’s design.
Here are some common apps that do not support rotation:
| App Name | Reason |
|---|---|
| Designed for vertical use. | |
| Optimized for portrait mode. | |
| Snapchat | Features work best in portrait. |
In these cases, the screen will stay in portrait mode. No settings will change this behavior.
Landscape Mode Uses
Using your iPhone in landscape mode can offer several advantages. This mode turns the screen horizontally, making some tasks easier and more enjoyable. Let’s explore some key benefits of using landscape mode.
Enhancing Video Watching Experience
Watching videos in landscape mode makes the most of your iPhone’s screen. The wider view feels more like a small TV.
Here are some reasons why landscape mode is better for videos:
- Wider Screen: Get a more immersive experience with a wider screen.
- Better Resolution: See videos in higher resolution.
- Full-screen Mode: Eliminate black bars and fill the screen.
Typing With A Larger Keyboard
Typing in landscape mode gives you a larger keyboard. This can make typing faster and more accurate.
Here are some benefits of using the larger keyboard:
- More Space: Each key is bigger and easier to press.
- Better Visibility: See all the keys clearly.
- Fewer Mistakes: Reduce typing errors with larger keys.
| Feature | Portrait Mode | Landscape Mode |
|---|---|---|
| Screen Width | Narrow | Wide |
| Keyboard Size | Small | Large |
| Video Quality | Standard | High |
Using landscape mode can improve your iPhone experience significantly. Try these features today!
Portrait Mode Advantages
Rotating your iPhone to portrait mode offers many benefits. Portrait mode is useful for daily tasks and enhances user experience.
Navigating Apps With One Hand
Using portrait mode allows you to navigate apps with one hand. This is great for quick actions and multitasking. You can easily reach all parts of the screen. This makes it easier to type and swipe.
- One-hand navigation is faster.
- All app controls are within reach.
- Ideal for busy, on-the-go use.
Reading Longer Texts Comfortably
Portrait mode is perfect for reading longer texts. The vertical layout makes reading more natural. It reduces eye strain by minimizing scrolling. You can see more lines of text on the screen.
- Read books and articles with ease.
- Less scrolling, more reading.
- Improves focus on long texts.
Portrait mode makes reading and navigation easier. It enhances the overall experience of using your iPhone.
Advanced Rotation Features
The iPhone offers advanced rotation features that enhance user experience. These features are especially useful for gaming and content creation. Let’s explore how to use these features effectively.
Using Gyroscope For Gaming
Many games use the iPhone’s gyroscope for a more immersive experience. The gyroscope detects the phone’s orientation and movement. This allows you to control games by tilting and turning your phone.
Here are some tips for using the gyroscope in games:
- Ensure your phone’s rotation lock is off.
- Hold your phone steady for better control.
- Practice in a well-lit area to avoid screen glare.
Creating Content With Flexible Screen Views
Creating content on your iPhone is easier with flexible screen views. Whether you’re recording a video or editing photos, screen rotation can help.
Here’s how to make the most of flexible screen views:
- Turn off rotation lock to allow screen rotation.
- Use landscape mode for wider shots.
- Switch to portrait mode for vertical content.
Using these features, you can create diverse and engaging content.
Customizing Your Experience
Customizing your iPhone screen rotation can enhance your user experience. This guide helps you tailor the settings to suit your needs.
Third-party Apps For Additional Control
Using third-party apps can offer more rotation control. These apps provide extra features that the built-in settings lack.
- Rotation Control: This app allows custom rotation angles.
- Ultimate Rotation Control: It offers app-specific settings.
- Rotate: Simple and easy to use for quick adjustments.
These apps can be downloaded from the App Store. They provide better control over your iPhone’s screen orientation.
Setting Preferences For Individual Apps
Each app may require different screen orientations. You can set preferences for individual apps to enhance your experience.
- Open the Settings app on your iPhone.
- Scroll down and select the app you want to customize.
- Look for screen rotation settings within the app’s options.
- Adjust the settings according to your preference.
This method ensures each app behaves as you expect. It helps in providing a seamless user experience.
| App | Preferred Rotation |
|---|---|
| Safari | Landscape |
| YouTube | Portrait |
| Portrait |
Customizing rotation settings for different apps can make your iPhone use more enjoyable. It ensures that each app functions optimally for your needs.
Concluding Tips For Optimal Screen Rotation
Rotating your iPhone screen can enhance your viewing experience. Proper practices ensure smooth functionality and screen health. Follow these tips to make the most of your device’s screen rotation feature.
Best Practices For Screen Rotation
- Enable auto-rotate: Ensure auto-rotate is turned on in settings.
- Lock screen orientation: Use the lock feature in Control Center when needed.
- Update your iOS: Keep your iPhone software updated for optimal performance.
- Avoid multitasking: Close unnecessary apps to prevent screen rotation issues.
- Use landscape mode: For videos and games, landscape mode offers a better view.
Maintaining Screen Health With Proper Rotation Use
Proper rotation use helps maintain your iPhone’s screen health. Follow these simple steps to ensure longevity.
- Clean your screen: Regularly clean to avoid smudges and dirt.
- Handle with care: Avoid dropping your phone to prevent screen damage.
- Avoid overuse: Give your phone breaks to prevent overheating.
- Use a protective case: Cases can protect against accidental falls.
| Tips | Description |
|---|---|
| Enable auto-rotate | Turn on auto-rotate in settings for seamless use. |
| Lock screen orientation | Use the lock feature to maintain a fixed view. |
| Update your iOS | Keep your software updated for better performance. |
| Use a protective case | Protect your phone from accidental damage. |
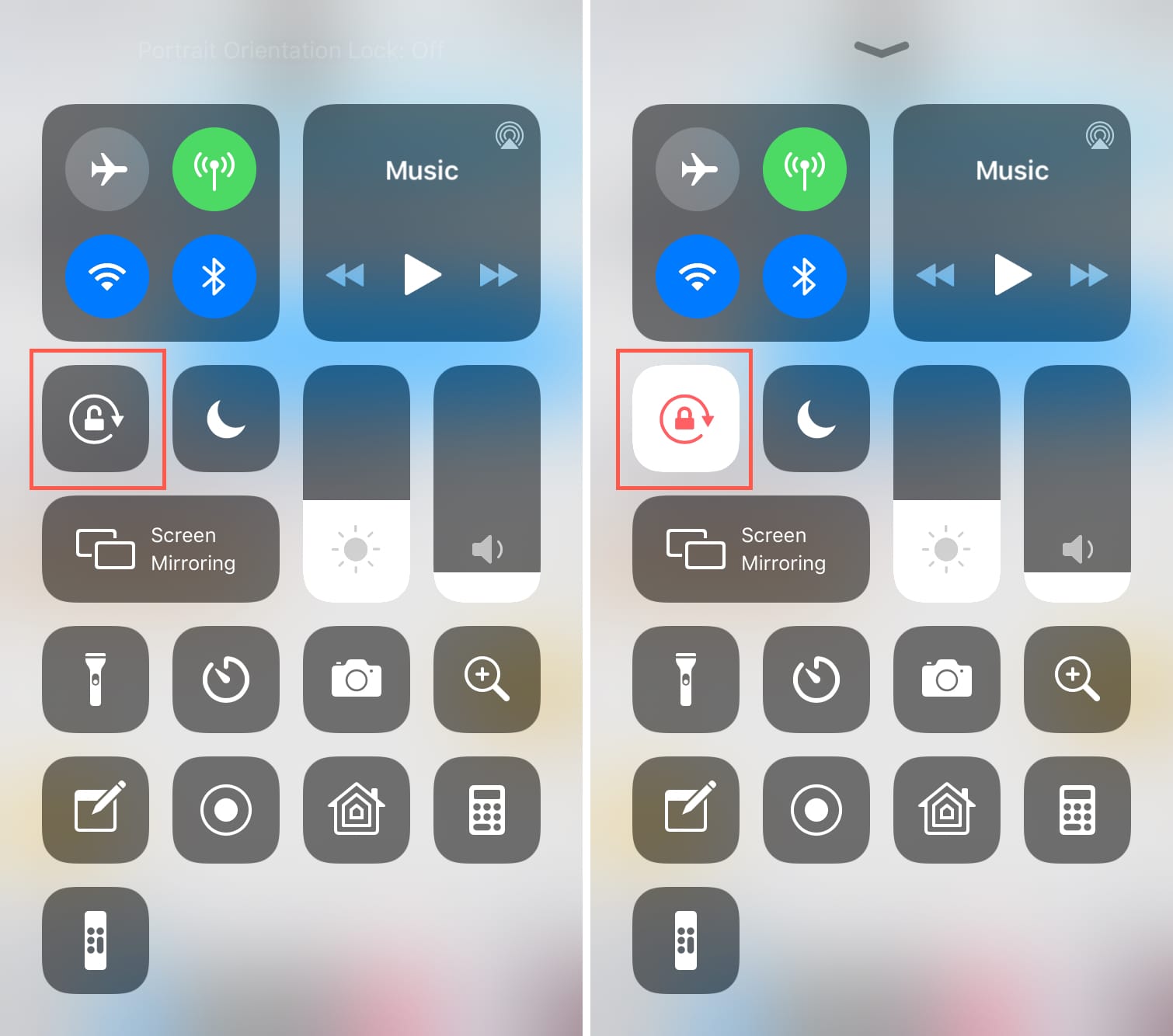
Conclusion
Mastering iPhone screen rotation is simple and enhances your user experience. Follow our steps to rotate your screen effortlessly. Whether watching videos or browsing, proper screen orientation is crucial. Enjoy seamless functionality and make the most of your iPhone’s features.
Remember, a few taps can significantly improve your device usage.




