How to turn on vibrate on iPhone, go to Settings > Sounds & Haptics. Toggle the Vibrate on Silent switch.
Turning on vibrate mode on your iPhone ensures you never miss important notifications, even in silent mode. This feature is particularly useful in situations where you cannot have your phone ringing but still need to stay updated. Vibrate mode provides a discreet way to receive alerts without disturbing others around you.
It’s simple to activate and can make a significant difference in how you manage your notifications. Whether you are in a meeting, at a movie, or in a quiet environment, vibrate mode keeps you connected without making noise. Enjoy the convenience and subtlety of vibrate mode on your iPhone.
How to Turn on Vibrate on iPhone?
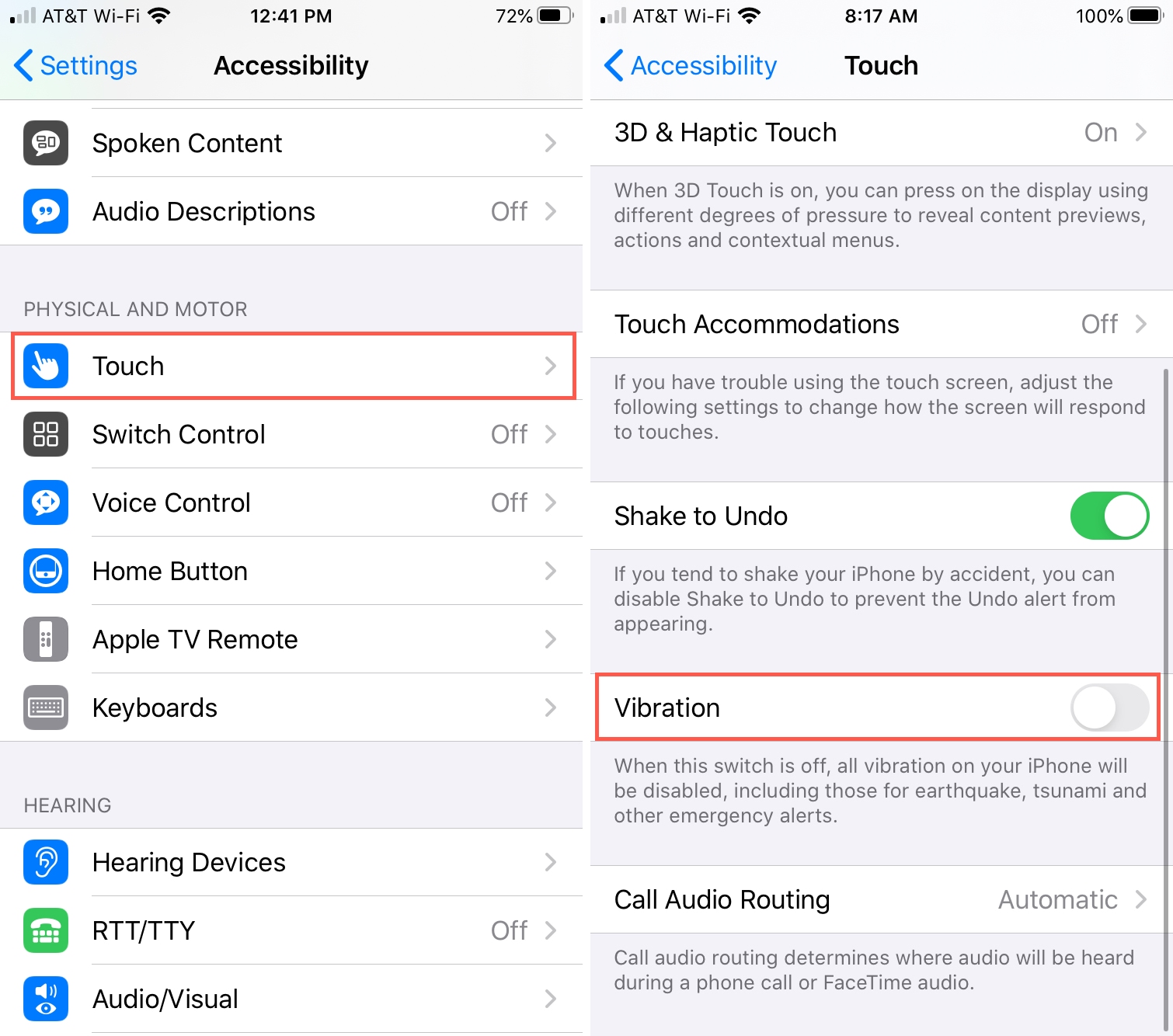
Introduction To Vibration Settings On Iphone
Vibration settings on an iPhone are vital. They help you stay alerted without sound. You can use vibration in many situations. This guide explains how to turn on vibrate mode. It also covers why it’s useful and different scenarios.
Why Vibrate Mode Is Useful
Vibrate mode is very useful. It lets you receive alerts silently. This is helpful in quiet places like libraries or meetings. Vibrate mode ensures you don’t miss important calls or messages.
Different Vibration Scenarios
There are different scenarios where vibration is helpful. Here are some common ones:
- Meetings: Stay informed without disturbing others.
- Classes: Get alerts silently during lectures.
- Movies: Enjoy the film without noisy interruptions.
- Bedtime: Keep your phone on without waking others.
These scenarios show the versatility of vibrate mode. You can set different vibration patterns for various alerts. This helps you identify the type of alert without looking at your phone.
Locating Vibration Controls
Setting your iPhone to vibrate can be incredibly useful. It ensures you don’t miss important notifications while keeping your phone silent. In this guide, we’ll show you how to locate vibration controls on your iPhone step-by-step.
Accessing Settings App
First, you need to open the Settings app on your iPhone. The Settings app is the hub for all your iPhone’s settings. Here’s how to do it:
- Find the Settings app on your home screen.
- Tap the Settings icon to open it.
Navigating To Sounds & Haptics
Once you’re in the Settings app, you need to find the Sounds & Haptics section. Follow these steps:
- Scroll down until you see the Sounds & Haptics option.
- Tap on Sounds & Haptics to enter the sound settings.
In the Sounds & Haptics menu, you can control the vibration settings. You can choose to turn on or off the vibration for different scenarios. This includes ring mode and silent mode.
| Scenario | Vibration Option |
|---|---|
| Ring Mode | Toggle “Vibrate on Ring” |
| Silent Mode | Toggle “Vibrate on Silent” |
With these steps, you can easily manage your iPhone’s vibration settings. This helps you stay connected without causing a disturbance.
Enabling Vibrate On Ring
Want your iPhone to vibrate when it rings? It’s simple to set up. Follow these steps to enable vibrate on ring and customize your vibration patterns.
Switching Vibrate On Ring Option
To turn on the vibrate on ring option, follow these steps:
- Open the Settings app on your iPhone.
- Scroll down and tap on Sounds & Haptics.
- Toggle the switch next to Vibrate on Ring to enable it.
Customizing Vibration Patterns
Want a unique vibration pattern for your calls? Customize it easily:
- Go to Settings on your iPhone.
- Tap on Sounds & Haptics.
- Select Ringtone from the list.
- Tap Vibration at the top of the screen.
- Choose from the list or create a new pattern.
Creating a new vibration pattern:
- Tap on Create New Vibration.
- Tap the screen to create a pattern.
- Tap Stop when done.
- Press Save and name your pattern.
Now your iPhone will vibrate uniquely for your calls!

Enabling Vibrate On Silent
Enabling vibrate on silent ensures you never miss important alerts. This guide will help you activate this feature with ease. Follow these simple steps to stay informed without noise.
Activating Silent Mode
To activate silent mode on your iPhone, follow these steps:
- Locate the Ring/Silent switch on the left side of your iPhone.
- Flip the switch down to reveal the orange line.
- Your iPhone is now in silent mode.
When your iPhone is in silent mode, it will not make sound for calls or notifications. Instead, it will vibrate if the vibration feature is enabled.
Adjusting Vibration Intensity
To ensure you feel the vibration, you can adjust its intensity. Follow these steps:
- Open the Settings app on your iPhone.
- Scroll down and tap Sounds & Haptics.
- Under the Vibrate section, you will see two options:
- Vibrate on Ring
- Vibrate on Silent
- Toggle on the Vibrate on Silent switch.
- Tap Vibration and select a vibration pattern.
- Choose Create New Vibration to customize your own pattern.
Adjusting these settings ensures you never miss a call or alert. Your iPhone will vibrate even in silent mode, keeping you connected.
Managing Vibration For Notifications
Notifications can be overwhelming. Sometimes, a subtle vibration is enough. This guide shows how to manage vibration settings on your iPhone. Learn to set up vibrations for texts, emails, and other apps.
Setting Up Text Message Vibrations
Start by opening the Settings app on your iPhone. Navigate to Sounds & Haptics. Under the Sounds and Vibration Patterns section, tap on Text Tone. Here, you can select a vibration pattern or create a custom one.
To create a custom vibration, tap Vibration and then Create New Vibration. Tap the screen to create your pattern. Tap Stop when done, then Save and name your vibration.
Vibration For Email And Other Apps
Go back to the Settings app. Scroll down to find Mail. Tap it, then select Notifications. Choose the email account you want to set up. Tap Vibration and select your desired pattern.
For other apps, navigate to the specific app in the Settings. Look for notification settings within the app’s settings. Here, you can often find vibration options.
| App | Path to Vibration Settings |
|---|---|
| Messages | Settings > Sounds & Haptics > Text Tone > Vibration |
| Settings > Mail > Notifications > [Account] > Vibration | |
| Other Apps | Settings > [App Name] > Notifications > Vibration |
Customizing your vibration settings can help manage your notifications. It ensures you never miss an important alert. Experiment with different patterns to find what works best for you.
:max_bytes(150000):strip_icc()/001_how-to-change-vibration-settings-on-an-iphone-6832805-4b49d218aa954c3c9bf2f96ca5117b99.jpg)
Creating Custom Vibration Patterns
Custom vibration patterns let you personalize your iPhone alerts. This can be useful for distinguishing between different notifications. Learn how to design unique vibrations and assign them to contacts.
Designing Unique Vibrations
Creating unique vibration patterns is simple. Follow these steps:
- Open the Settings app on your iPhone.
- Navigate to Sounds & Haptics.
- Select the type of alert you want to customize. For example, Ringtone or Text Tone.
- Tap Vibration at the top of the screen.
- Scroll down and choose Create New Vibration.
- Tap on the screen to create your pattern. Hold longer for a longer vibration.
- Tap Stop when done, then tap Save and name your pattern.
Assigning To Contacts
To assign custom vibrations to specific contacts, follow these steps:
- Open the Contacts app.
- Select a contact you want to customize.
- Tap Edit in the top-right corner.
- Scroll down and tap Ringtone or Text Tone.
- Tap Vibration.
- Choose your custom vibration pattern from the list.
- Tap Done to save the changes.
Now, you can easily recognize who’s contacting you by the vibration pattern.
Troubleshooting Common Vibration Issues
Experiencing issues with your iPhone’s vibration can be frustrating. Below, we address common vibration problems and offer solutions. This guide ensures your iPhone’s vibration function works seamlessly.
When Vibration Doesn’t Work
Is your iPhone not vibrating? Check these settings:
- Silent Mode: Ensure your phone isn’t in Silent Mode. Flip the side switch to see if it vibrates.
- Vibration Settings: Go to
Settings > Sounds & Haptics. Ensure “Vibrate on Ring” and “Vibrate on Silent” are enabled. - Do Not Disturb: Make sure Do Not Disturb isn’t activated. Swipe down from the top-right corner and check the moon icon.
Ensuring Physical Motor Functionality
If the settings are correct and it still doesn’t vibrate, the issue might be hardware-related. Follow these steps:
- Restart Your iPhone: Hold the power button. Slide to power off and restart.
- Check for Updates: Go to
Settings > General > Software Update. Install any available updates. - Test Vibration Motor: Use the built-in Vibration test:
| 1. | Open the Settings app. |
| 2. | Go to Accessibility > Touch. |
| 3. | Select Vibration and switch it on. |
If the motor isn’t working, contact Apple Support.
Conserving Battery Life With Vibration Settings
Conserving battery life on your iPhone is crucial for prolonged use. The vibration setting can affect battery life. Adjusting these settings can help save power. Let’s dive into how to make the most of it.
Balancing Use Of Vibrate Feature
Balancing the use of the vibrate feature is essential. Use it only when needed. Turn off vibrations for non-essential notifications. This simple step can save battery.
Consider using vibration for calls and texts only. Disable it for emails and app notifications. This balance helps conserve power effectively.
Tips For Prolonging Battery Life
Here are some tips to help prolong your iPhone’s battery life:
- Reduce screen brightness: Lowering the brightness saves battery.
- Turn off location services: Disable it for apps that don’t need it.
- Enable Low Power Mode: This mode helps extend battery life.
- Disable background app refresh: Stop apps from refreshing in the background.
- Use Wi-Fi when possible: Wi-Fi consumes less power than cellular data.
| Feature | Battery Impact |
|---|---|
| Vibration for Calls | Medium |
| Vibration for Texts | Medium |
| Vibration for Emails | High |
| Vibration for App Notifications | High |
By following these tips, you can optimize your iPhone’s battery life. Adjust the vibration settings to fit your needs. This way, you can enjoy longer battery life.
Vibration And Accessibility
Vibration settings on the iPhone play a critical role in accessibility. These settings can greatly enhance the user experience for many individuals. Particularly, those who have hearing impairments or other accessibility needs benefit the most. This section will explore how vibration enhances device accessibility and specifically helps the hearing impaired.
Enhancing Device Accessibility
Apple’s iPhone offers various accessibility features. Vibration settings are among the most useful. These settings allow users to receive tactile feedback. This can be very useful in noisy environments where audible alerts might be missed. By enabling vibration, users can ensure they never miss important notifications.
To turn on vibration on your iPhone, follow these steps:
- Open the Settings app.
- Go to Sounds & Haptics.
- Toggle on Vibrate on Ring and Vibrate on Silent.
Vibration Feedback For The Hearing Impaired
For those with hearing impairments, vibration feedback is essential. It serves as a silent alert system. This feature ensures they stay informed about calls, messages, and other notifications.
Here are some advantages of vibration feedback:
- Provides silent notifications.
- Helps in noisy surroundings.
- Ensures important alerts are not missed.
To customize vibration patterns:
- Go to Settings > Sounds & Haptics.
- Select a sound type (e.g., Ringtone, Text Tone).
- Tap Vibration and choose a pattern or create a new one.
These steps ensure your iPhone is accessible and alerts you effectively. Vibration makes it easier for everyone to stay connected. Properly setting up vibration can significantly enhance the overall user experience.
Conclusion: Mastering Vibrate Mode
Understanding how to use vibrate mode on your iPhone is essential. It keeps you connected without disturbing others. This guide helps you master vibrate mode step-by-step.
Summarizing Steps
Activating vibrate mode on your iPhone is simple. Here are the steps:
- Open the Settings app.
- Select Sounds & Haptics.
- Toggle Vibrate on Ring and Vibrate on Silent.
These steps ensure your phone vibrates for calls and alerts.
Best Practices For Vibration Settings
Optimizing your vibration settings can improve your iPhone experience. Here are some best practices:
- Use custom vibration patterns for different contacts.
- Adjust the vibration intensity in Accessibility settings.
- Keep vibrate mode on during meetings and events.
Customizing these settings helps you stay aware without noise.
By following these steps and best practices, you can master vibrate mode on your iPhone. Enjoy a quieter, yet connected experience.
Conclusion
Mastering how to turn on vibrate on your iPhone is simple and enhances your user experience. Follow the steps outlined to keep your phone discreetly alert. Stay updated with the latest iPhone tips and tricks by exploring our other guides.
Enjoy a smoother, quieter iPhone experience today.



