How to close apps on iPhone 14, swipe up from the bottom and hold. Then, swipe the app card up to close it.
The iPhone 14 offers a seamless user experience, but closing apps can help improve performance and battery life. Understanding how to efficiently manage open apps ensures your device runs smoothly. By closing unused apps, you free up resources and enhance overall functionality.
The process is straightforward and quick, allowing you to keep your iPhone 14 in optimal condition. This guide will walk you through the steps to close apps, helping you maintain your device’s speed and efficiency. Regularly closing apps can also prevent glitches and improve your phone’s responsiveness. Follow these simple steps to keep your iPhone 14 running at its best.
How to Close Apps on iPhone 14?

Introduction To Iphone 14 App Management
Managing apps on your iPhone 14 is essential for optimal performance. Knowing how to close apps can help your device run smoothly. This guide will walk you through the process of closing apps on the iPhone 14.
The Importance Of Closing Apps
Closing apps on your iPhone 14 helps free up system resources. It ensures your phone runs efficiently. Open apps can slow down your device. Closing them can improve speed and performance.
Unused apps can also drain battery life. They might run background processes. Closing these apps can help extend your battery life. It keeps your phone running longer.
Myths Vs. Facts: App Closure And Battery Life
Some believe closing apps saves battery life. This is not always true. The iPhone 14 is designed to manage apps efficiently. Closing apps frequently can sometimes use more battery.
Let’s look at some common myths and facts about app closure:
| Myth | Fact |
|---|---|
| Closing apps always saves battery | The iPhone 14 manages background apps well |
| Apps should be closed after every use | Apps in the background are often in a suspended state |
| More open apps mean slower performance | iPhone 14 handles multiple apps efficiently |
Understanding these facts can help you use your iPhone 14 better. You don’t need to close apps constantly. Trust your phone’s operating system to manage resources.
Getting Started With Iphone 14
The iPhone 14 brings a host of new features and improvements. Understanding how to use these features will enhance your experience. Let’s explore the key features and learn how to navigate the interface.
Key Features Of Iphone 14
- A15 Bionic Chip: Fast and efficient performance.
- 5G Connectivity: Super-fast internet speeds.
- Improved Camera System: Capture stunning photos and videos.
- Long Battery Life: Stay powered up longer.
- iOS 16: Latest software with new features.
Navigating The Interface
Understanding the interface helps you make the most of your iPhone 14. Follow these steps to get started:
- Home Screen: Swipe up from the bottom to go home.
- Control Center: Swipe down from the top-right corner.
- App Switcher: Swipe up and hold to see open apps.
- Notifications: Swipe down from the top-left corner.
- Siri: Hold the side button to activate Siri.
How To Close Apps On Iphone 14
Closing apps can improve your phone’s performance. Follow these steps:
- Swipe up from the bottom and pause in the middle.
- Swipe left or right to find the app.
- Swipe up on the app’s preview to close it.
Basic Gestures For App Control
Learning basic gestures for app control can make using your iPhone 14 much easier. These gestures help you navigate, close apps, and manage tasks quickly. Knowing how to use these gestures will enhance your overall experience with your device.
Using Swipe Gestures
Swipe gestures are essential for controlling apps on the iPhone 14. To view your open apps, swipe up from the bottom of the screen and pause. This action will show all the apps currently open on your device.
To close an app, swipe up on the app’s preview. This will remove it from the list of open apps. Using swipe gestures can save time and make multitasking more efficient.
Tap, Hold, And Drag: Essential Touch Mechanics
Another important gesture is the tap, hold, and drag. To move an app, tap and hold the app icon until it starts to jiggle. Then, drag it to your desired location. This gesture helps in organizing your home screen.
To close multiple apps, use the tap, hold, and drag technique. Hold your finger on one app and use another finger to swipe up on other apps. This allows you to close several apps at once.
Mastering these essential touch mechanics will make your iPhone 14 experience more enjoyable. Practice these gestures to become proficient in controlling your apps.
Step-by-step: Closing Single App
Learning how to close apps on your new iPhone 14 can save battery and improve performance. This step-by-step guide will help you close a single app effortlessly.
Accessing The App Switcher
First, you need to access the App Switcher. Follow these steps:
- Go to your Home Screen.
- Swipe up from the bottom of the screen.
- Pause in the middle of the screen.
You will now see the App Switcher with all your open apps.
The Swipe-up Technique
Next, use the Swipe-Up Technique to close a single app:
- Locate the app you want to close.
- Swipe up on the app’s preview.
- Watch the app disappear from the screen.
Congratulations! You have successfully closed the app.
Managing Multiple Apps Simultaneously
Managing multiple apps on your iPhone 14 can be easy. You can switch between apps and close them quickly. This helps keep your phone running smoothly. Learn how to do it efficiently.
Switching Between Apps
To switch between apps, you need to use the App Switcher. Follow these steps:
- Swipe up from the bottom of the screen.
- Pause in the middle of the screen.
- You will see all the open apps.
- Swipe left or right to find the app you want.
- Tap on the app to open it.
This method is quick and keeps your work flowing.
Closing Multiple Apps At Once
Closing multiple apps can free up memory. Here’s how to do it:
| Step | Action |
|---|---|
| 1 | Open the App Switcher. |
| 2 | Find the apps you want to close. |
| 3 | Use multiple fingers to swipe up on the apps. |
| 4 | The apps will close. |
This method can save time and improve your phone’s performance.

Special Cases: Unresponsive Apps
Sometimes, apps on your iPhone 14 may freeze or stop responding. This can be frustrating. But don’t worry, there are simple ways to fix it. You can force quit the app or restart your iPhone. Let’s explore these methods.
Force Quitting Stubborn Apps
If an app won’t respond, you can force quit it. Follow these steps:
- Swipe up from the bottom of the screen.
- Pause in the middle until you see the App Switcher.
- Find the unresponsive app by swiping left or right.
- Swipe up on the app’s preview to close it.
This method works for most frozen apps. Try it first before restarting your iPhone.
When To Restart Your Iphone
Sometimes, force quitting isn’t enough. If the app still doesn’t work, try restarting your iPhone. Here’s how:
- Press and hold the side button and volume up button.
- Wait until the “slide to power off” slider appears.
- Drag the slider to turn off your iPhone.
- Wait a few seconds, then press and hold the side button.
- Release the button when the Apple logo appears.
Restarting your iPhone can fix many issues. Use it if force quitting fails.
Organizing Apps For Optimal Performance
Keeping your iPhone 14 organized helps it perform better. You can close apps to save battery and improve speed. Below are some tips to help you manage your apps effectively.
Regular Maintenance Tips
Regular maintenance of your apps is essential. Follow these simple steps:
- Update Apps: Ensure all apps are updated to the latest version.
- Delete Unused Apps: Remove apps you no longer use to free up space.
- Clear Cache: Clear the cache of apps to improve speed.
App Arrangement Strategies
Arranging your apps properly can make your iPhone 14 more efficient. Use these strategies:
- Group Similar Apps: Put similar apps in folders for easy access.
- Use Home Screen Pages: Use multiple home screen pages to organize apps.
- Dock Important Apps: Place the most-used apps in the dock.
Here is a table that shows a simple app arrangement:
| Category | Example Apps |
|---|---|
| Social Media | Facebook, Twitter, Instagram |
| Productivity | Notes, Calendar, Reminders |
| Entertainment | Netflix, YouTube, Spotify |
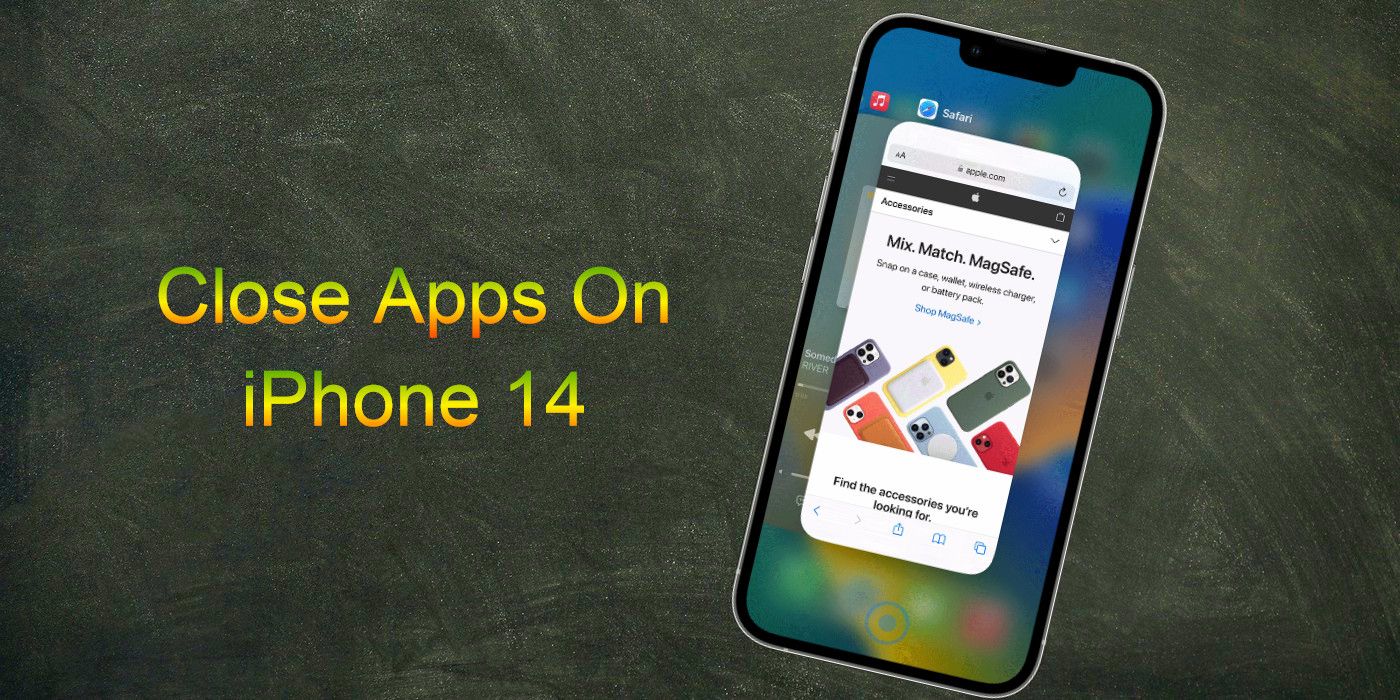
Common Misconceptions And Tips
Many iPhone 14 users have questions about closing apps. Some believe it saves battery life, while others think it improves performance. Knowing the facts can help you use your phone better.
Closing Apps And Memory Management
One common misconception is that closing apps frees up memory. iPhone 14 has advanced memory management. The system automatically handles app resources. Closing apps won’t always improve performance.
Another myth is that closing apps saves battery. iPhone 14 pauses background apps to save power. Manually closing apps might use more battery. The phone needs to reopen them from scratch.
Best Practices For App Usage
Use these tips for better app management:
- Only close unresponsive apps: Double-click the Home button. Swipe up on the app.
- Restart your phone: Hold the power button. Slide to power off. Turn it back on.
- Update your apps: Go to the App Store. Tap on your profile. Update all apps.
Follow these steps for a smoother experience. Your iPhone 14 will thank you!
Troubleshooting Common Issues
Sometimes, closing apps on your iPhone 14 might not be smooth. This section helps you solve those common problems. By following these steps, you can ensure your phone runs smoothly.
Solving App Closure Problems
Some apps may freeze or not close properly. Here are steps to fix this:
- Force Quit the App: Swipe up and hold, then swipe the app up.
- Restart Your iPhone: Hold the power button and slide to power off.
- Update the App: Go to the App Store and check for updates.
- Reinstall the App: Delete the app and install it again from the App Store.
If these steps don’t work, the problem might be bigger. Move to the next section for more help.
Seeking Further Assistance
Sometimes, you might need extra help. Here are additional steps:
- Contact Apple Support: Visit the Apple Support website.
- Visit an Apple Store: Find a nearby Apple Store for in-person help.
- Check Online Forums: Look for solutions on Apple community forums.
Use these resources to fix complex issues. Always keep your iPhone updated to prevent problems.
Conclusion: Enhancing Your Iphone 14 Experience
Mastering app management on your iPhone 14 can improve its performance. Properly closing apps can save battery life and keep your device running smoothly. This guide will help you enhance your iPhone 14 experience.
Recap Of Closing Apps
Closing apps on the iPhone 14 is simple. Follow these steps:
- Swipe up from the bottom of the screen.
- Pause in the middle of the screen.
- Swipe left or right to find the app.
- Swipe the app up to close it.
Repeat these steps for each app you want to close. This process ensures your iPhone 14 stays efficient.
Final Thoughts On Iphone 14 App Management
Proper app management is key to a smooth iPhone experience. Closing unused apps can free up memory and resources. This helps your device perform better. It also extends battery life.
Make app management a regular habit. Check your open apps daily. Close those you don’t need. This practice keeps your iPhone 14 in top condition.
| Steps | Action |
|---|---|
| 1 | Swipe up from the bottom. |
| 2 | Pause in the middle. |
| 3 | Find the app by swiping left or right. |
| 4 | Swipe the app up to close it. |
By following these simple steps, you can keep your iPhone 14 running efficiently. Remember, a well-maintained phone is a joy to use.
Conclusion
Mastering how to close apps on the iPhone 14 is essential for optimal performance. This simple action can save battery life and improve speed. Regularly closing apps also helps in managing your device’s memory efficiently. Follow these steps to keep your iPhone running smoothly and enjoy a seamless user experience.



