How to reset network settings on iPhone, go to Settings > General > Reset > Reset Network Settings. Confirm your choice to proceed.
Resetting network settings on your iPhone can resolve various connectivity issues. This process will erase saved Wi-Fi networks, Bluetooth connections, VPN settings, and cellular settings, restoring them to default. It’s a simple and effective way to fix problems like slow internet, dropped calls, or Bluetooth issues.
Before proceeding, ensure you have your Wi-Fi passwords handy, as you’ll need to re-enter them after the reset. This action won’t delete personal data like photos or apps, making it a safe troubleshooting step. Regular users and tech enthusiasts alike can benefit from knowing how to reset network settings efficiently.
How to Reset Network Settings on iPhone?
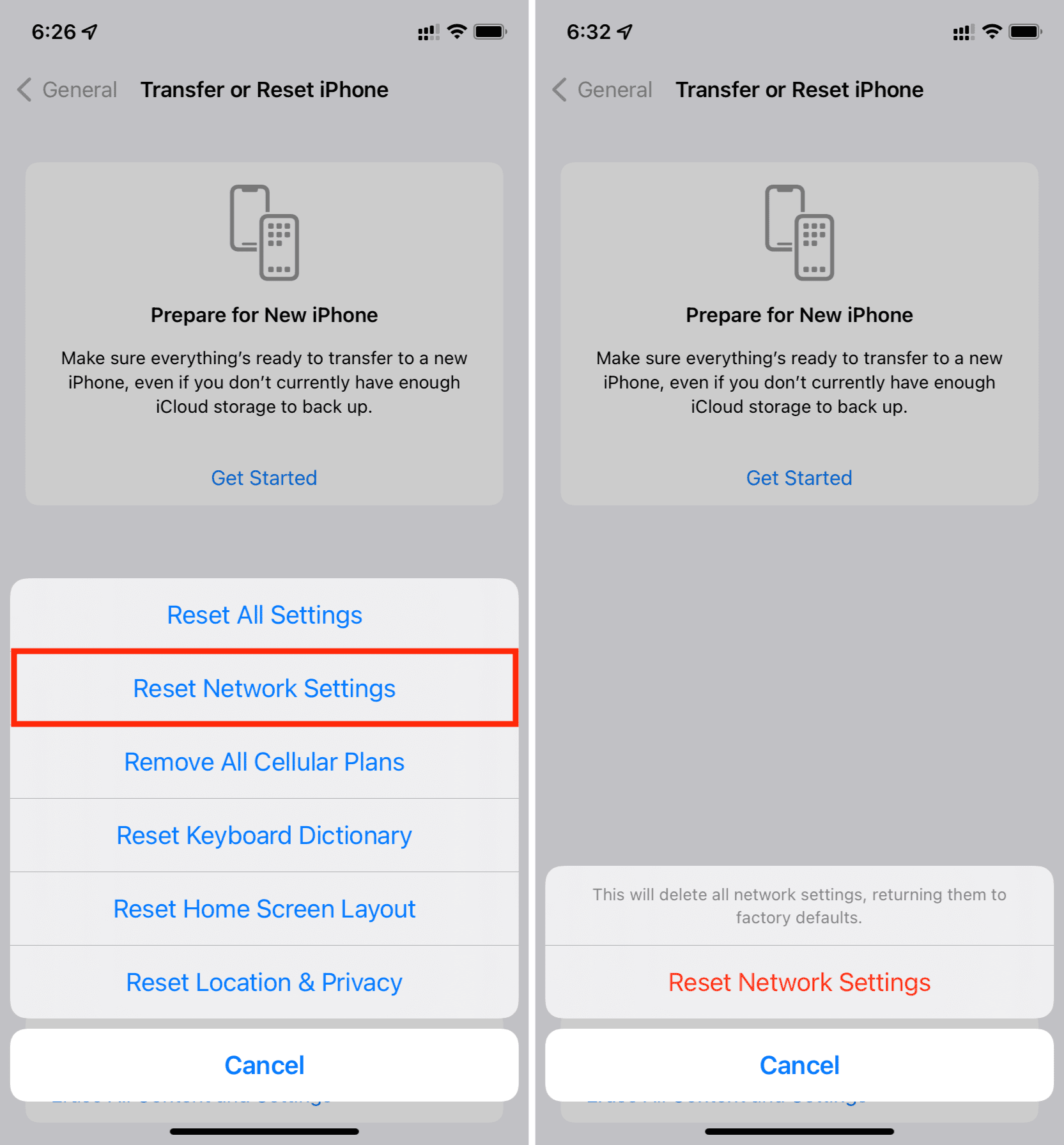
Introduction To Network Issues On Iphone
iPhone users often face network issues. These problems can disrupt daily activities. Knowing how to fix network issues is essential. Resetting network settings is one effective solution.
Common Signs Of Network Problems
- Unable to connect to Wi-Fi
- Frequent disconnections
- Slow internet speeds
- Cellular data not working
- Bluetooth connectivity issues
Why Resetting Network Settings Helps
Resetting network settings clears saved data. This includes Wi-Fi passwords, VPN settings, and Bluetooth pairings. It helps fix underlying problems. The iPhone reverts to default network settings.
This action can solve many connectivity issues. It is a simple and effective fix. Users often see immediate improvements.
| Problem | How Resetting Helps |
|---|---|
| Wi-Fi not connecting | Clears saved networks and starts fresh |
| Slow internet | Removes old settings causing conflicts |
| Bluetooth issues | Clears paired devices and reconnects |
:max_bytes(150000):strip_icc()/005-how-to-reset-network-settings-iphone-4175383-d84efbebbe0f4075a1e6fd277d021656.jpg)
Preparation Before Resetting
Resetting your iPhone’s network settings can solve many connectivity issues. But, it can also erase saved Wi-Fi networks and passwords. Before you proceed, make sure you’re well-prepared.
Backing Up Your Iphone
Backing up your iPhone is crucial. It ensures that you don’t lose any important data. Follow these steps to back up your iPhone:
- Open the Settings app.
- Tap on your Apple ID at the top.
- Select iCloud.
- Scroll down and tap on iCloud Backup.
- Toggle the switch to turn on iCloud Backup.
- Tap on Back Up Now to start the backup process.
Ensure your iPhone is connected to Wi-Fi during the backup.
Noting Down Wi-fi Passwords
Resetting network settings will erase all saved Wi-Fi passwords. Make sure to note them down.
- Open the Settings app.
- Tap on Wi-Fi.
- Look for your connected Wi-Fi network.
- Tap on the information icon (i) next to the network name.
- Note down the password for future use.
Repeat these steps for all your frequently used Wi-Fi networks.
Step-by-step Reset Process
Resetting the network settings on an iPhone can solve many connectivity issues. Follow these easy steps to reset your network settings.
navigating To Settings
First, unlock your iPhone and find the Settings app. The icon looks like a gear.
Tap on the Settings icon to open the app.
locating The Reset Options
Scroll down and tap on General. It is usually near the top of the list.
Next, scroll to the bottom and tap on Reset. This will open the reset options.
| Step | Action |
|---|---|
| 1 | Open the Settings app |
| 2 | Tap on General |
| 3 | Scroll to the bottom and tap Reset |
After you tap Reset, several options will appear. Tap on Reset Network Settings.
Your iPhone will ask for your passcode. Enter your passcode to confirm.
A warning will appear, tap Reset Network Settings again to confirm. Your iPhone will restart. The network settings will now reset.
- Wi-Fi networks and passwords will be deleted.
- Cellular settings will be reset to default.
- VPN and APN settings will be removed.
Now, reconnect to your Wi-Fi network. Enter the password again if needed.
That’s it! Your network settings are reset. Your iPhone should connect better now.
Executing The Network Settings Reset
Resetting your iPhone’s network settings can resolve many connectivity issues. This process is easy and quick. Let’s dive into executing the network settings reset.
Confirming The Reset Action
To start, go to the Settings app on your iPhone. Next, tap on General. Scroll down and select Reset.
Now, choose Reset Network Settings. A pop-up will appear to confirm this action. Tap on Reset Network Settings again to confirm.
This will remove all network settings, such as Wi-Fi passwords, VPN settings, and Bluetooth connections.
What To Expect After Resetting
Once the reset is complete, your iPhone will reboot. After rebooting, all network settings will be set to default.
You will need to reconnect to Wi-Fi networks. Re-enter passwords for saved networks. Reconfigure any VPN settings you had.
Bluetooth devices will need to be paired again. Your mobile network settings will also reset.
| Action | Result |
|---|---|
| Wi-Fi | Reconnect and re-enter passwords |
| VPN | Reconfigure settings |
| Bluetooth | Pair devices again |
| Mobile Network | Default settings applied |
Resetting network settings can fix many issues. Follow the steps carefully for a smooth process.
Reconnecting To Networks Post-reset
Resetting your iPhone’s network settings can resolve many connectivity issues. But it also removes saved networks and devices. Reconnecting to networks post-reset is essential. Below are steps to help you reconnect seamlessly.
Re-entering Wi-fi Credentials
After a network reset, your iPhone forgets all Wi-Fi networks. You need to re-enter the credentials.
- Go to Settings > Wi-Fi.
- Select your desired network.
- Enter the Wi-Fi password.
- Tap Join.
Make sure your Wi-Fi password is correct. Double-check if you have issues connecting.
Re-establishing Bluetooth Connections
Bluetooth devices also get removed after a network reset. You need to pair them again.
- Go to Settings > Bluetooth.
- Turn on Bluetooth.
- Select your device from the list of available devices.
- Follow on-screen instructions to pair.
Ensure your Bluetooth device is in pairing mode. This helps in a smooth reconnection.
| Network Type | Steps to Reconnect |
|---|---|
| Wi-Fi |
|
| Bluetooth |
|
Troubleshooting Post-reset Issues
Resetting network settings on an iPhone can fix various connectivity issues. Yet, sometimes problems persist even after a reset. This section will guide you on troubleshooting post-reset issues to ensure your iPhone connects properly.
If Wi-fi Still Won’t Connect
After resetting network settings, your iPhone might still struggle to connect to Wi-Fi. Follow these steps to resolve this issue:
- Ensure the Wi-Fi network is active and working.
- Go to Settings > Wi-Fi and select your network.
- Tap Forget This Network and reconnect.
- Enter the correct Wi-Fi password.
- Restart your iPhone and try connecting again.
If the problem persists, you might need to check your router settings. Ensure the router firmware is up to date. Sometimes, restarting the router can help. Also, make sure no device limits are set on the router.
When Cellular Data Fails To Activate
If cellular data won’t activate, there are a few steps you can take:
- Ensure your cellular plan is active and has data.
- Go to Settings > Cellular and toggle Cellular Data off and on.
- Check for any carrier updates by going to Settings > General > About. If an update is available, install it.
- Restart your iPhone to refresh network settings.
If these steps don’t work, try resetting network settings again. Sometimes, contacting your carrier can resolve issues specific to your cellular plan. Make sure your carrier settings are up to date.
Alternative Solutions To Network Problems
Resetting network settings on your iPhone can solve many issues. But there are other ways to fix network problems. These methods might save you time and keep your settings intact.
Updating Ios For Network Fixes
Sometimes, network problems come from outdated software. Apple releases updates to fix bugs and improve performance.
Follow these steps to update iOS:
- Open Settings.
- Tap General.
- Select Software Update.
- If an update is available, tap Download and Install.
Updating your iPhone may resolve network issues. Always keep your device up-to-date for best performance.
Contacting Your Carrier For Support
If updating iOS doesn’t help, your carrier might assist. Network problems can be related to your service provider.
Here are steps to contact your carrier:
- Find your carrier’s customer service number. It is on your bill or their website.
- Call the number and explain your issue. Be clear and concise.
- Follow the instructions given by the support representative.
Your carrier can check for outages or issues in your area. They might provide additional steps to fix your network problem.
If your network issues persist, these alternative solutions can help. Updating iOS and contacting your carrier are effective ways to resolve network problems.
Preventing Future Network Problems
Preventing future network problems on your iPhone is essential for a smooth user experience. Regular maintenance and updates can help keep your network settings optimized. Here’s how you can ensure your iPhone stays connected and problem-free.
Regularly Updating Network Settings
Regular updates are crucial for keeping your network settings optimal. Apple releases updates to fix bugs and improve performance. Follow these steps to ensure your settings are up to date:

- Go to Settings.
- Tap on General.
- Select Software Update.
- If an update is available, tap Download and Install.
Keeping your software updated ensures you have the latest fixes and improvements. This can prevent many network-related issues.
Practices For Strong Connection Maintenance
Maintaining a strong and stable connection involves regular checks and practices. Follow these tips to ensure a strong network connection:
- Restart Your Device Weekly: Restarting can clear temporary issues.
- Reset Network Settings Monthly: Go to Settings > General > Reset > Reset Network Settings.
- Forget Unused Networks: Go to Wi-Fi, tap the i next to the network, and tap Forget This Network.
- Check Router Placement: Place your router in a central location for better coverage.
Following these practices helps in maintaining a strong and reliable connection.
| Action | Frequency |
|---|---|
| Update Software | Monthly |
| Restart Device | Weekly |
| Reset Network Settings | Monthly |
| Forget Unused Networks | As Needed |
By following these tips, you can prevent future network problems on your iPhone. Regular updates and good practices keep your device running smoothly.
Conclusion: Ensuring A Smooth Iphone Experience
Resetting your iPhone’s network settings can solve many connectivity issues. Whether it’s Wi-Fi, Bluetooth, or cellular data problems, a network reset is often the solution. This simple step can save you from frustration and keep your iPhone running smoothly.
Recap Of Network Reset Benefits
Resetting network settings offers several advantages:
- Fix Connectivity Issues: Resolves Wi-Fi and Bluetooth problems.
- Improve Performance: Enhances overall device speed.
- Easy Troubleshooting: Simplifies the problem-solving process.
When To Seek Professional Help
If a network reset doesn’t solve your issues, consider professional assistance. Some problems might be complex and need expert attention.
Here are situations when you should seek help:
- Persistent network issues after a reset.
- Hardware-related problems.
- Advanced troubleshooting required.
| Issue | Action |
|---|---|
| Wi-Fi not connecting | Try network reset |
| Bluetooth issues | Reset network settings |
| Data connectivity problems | Seek professional help |
Conclusion
Resetting network settings on your iPhone can solve connectivity issues. Follow the steps to ensure a smooth reset process. This simple guide will help you regain optimal network performance. Don’t forget to backup your data before proceeding. Enjoy a seamless and improved iPhone experience!



